- KOPADEEP
Guides
09:23, 25.09.2024
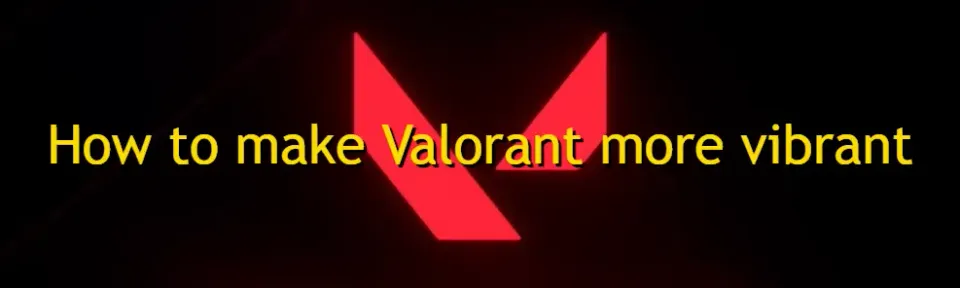
Let us immediately note that in this material we will not discuss setting the resolution or screen refresh rate. Here we will focus solely on color options that will help improve the display quality. Why is this necessary? Many players complain that the colors in Valorant appear dull and dull, reducing the overall visibility of objects, abilities, and agents. But don't worry, we're here to help you fix it. Fortunately, there are several simple ways to make your game more vibrant and rich.
READ MORE: How to Fix Valorant Error Code 1
In this guide, we'll look at effective methods to make Valorant feel more lively and colorful, which can be a significant improvement for many.

Content:
- Adjust graphics in Valorant
- Set up graphics in Valorant
- Setting NVIDIA (or AMD) panels
- Custom color profiles in Windows
- Using third party tools (optional)
- Monitor settings and calibration
- Windows Game Bar Settings
Adjust graphics in Valorant
First of all, you need to pay attention to the graphics settings inside the game, although this is a small part, it also has its effect. While these options do not directly increase color saturation, optimizing them can improve the overall experience of the game:
- Texture quality: Set to High to make the surfaces of environments, agents, and weapons appear more detailed.
- Smoothing: Makes the edges of objects smoother. Set to "4x MSAA" for clearer images.
- Clarity Enhancement: This option helps make textures clearer, which can make the game look more vibrant.

Don't forget about the Valorant system requirements and if your device can't afford to set such settings, don't despair, because this is only a small part of what we have to do.
Setting up the panel NVIDIA (or AMD)
One of the most important points in adjusting the colors on your device, for Valorant, is changing the color settings at the GPU level. NVIDIA users can use Digital Vibrance, and AMD users - Saturation to increase color intensity.

For NVIDIA users:
- Open NVIDIA Control Panel.
- Go to Display > Adjust Desktop Color Settings.
- Increase the slider Digital Vibrance up to 70-80%. This will make the colors more saturated. (you don't have to stick to these values, you can always adjust the slider to your liking)

For AMD users:
- Open AMD Radeon Software.
- Go to section Display.
- Adjust the slider Saturation at your own discretion.

Be careful not to overdo it, as too much saturation can result in an unnatural look and make it harder to spot enemies. Find a balance that enhances colors without sacrificing clarity.
Custom color profiles in Windows
In addition to the settings built into the game and the video card, the operating system itself has a number of sliders that can help us with our task. Windows also provides ability to customize color parameters via Display settings:
- Go to Options > System > Display.
- Scroll down and select Additional display options.
- From here you can access Color calibration and manually adjust brightness, contrast, and color balance to improve the game's color gamut.

Using third party tools (optional)
If you want to go beyond basic settings, use third party tools such as ReShade, will allow you to further customize Valorant's visuals. ReShade is a post-processing tool that applies shaders and effects to your game in real time, giving you more control over how you configure it.
- VibranceFX: Enhances color intensity while maintaining natural tones.
- Clarity: Sharpens images and brings out textures.
- Colorfulness: Adds depth to colors and makes the surroundings more expressive.
Before using such programs, make sure that your device supports the relevant requirements.
To use ReShade:
- Download and install ReShade from the official website.
- During installation, select the Valorant executable and select DirectX 10+ API.
- Select the desired shaders such as VibranceFX and Clarity, and customize them in the game to your liking.
Note: Always check Riot's terms of use before using third-party tools, as some of them may be blocked by Riot's Vanguard anti-cheat system.
Monitor settings and calibration
Sometimes the problem is not the game, but the way your monitor displays colors. Modern monitors often have settings to adjust brightness, contrast, and color saturation. For more precise settings, we advise you to pay attention to your model and find the operating instructions yourself. Here we will indicate just a few important parameters that you need to use to increase the color saturation in the game.

- Open your monitor settings (OSD) menu.
- Find options like Color temperature, Saturation and Sharpness.
- Some monitors also offer preset profiles such as Game mode or Cinema Mode, which can improve the brightness of colors.
If you're serious about improving your color display, consider using a color calibration tool such as a colorimeter. This will help your monitor display the most accurate and rich colors. However, it is worth remembering that such settings are only available on monitors of newer models.
Conclusion
By tweaking a few simple settings or using more advanced tools, you can make Valorant's visuals more colorful and vibrant. Whether you prefer quick changes through brightness settings or want to use third-party tools, these methods can improve your gaming experience without sacrificing performance.
Comments
Upcoming Top Matches



No comments yet! Be the first one to react