- KOPADEEP
Guides
09:24, 25.09.2024
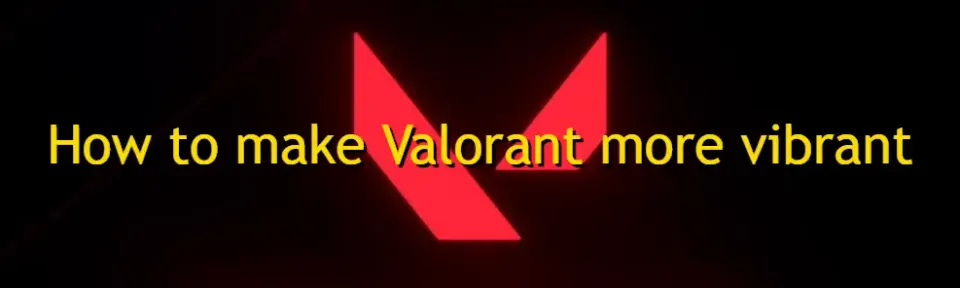
Сразу отметим, что в этом материале мы не будем обсуждать настройку разрешения или частоту обновления экрана. Здесь мы сосредоточимся исключительно на цветовых параметрах, которые помогут улучшить качество отображения. Зачем это нужно? Многие игроки жалуются, что цвета в Valorant кажутся тусклыми и невзрачными, что снижает общую видимость объектов, способностей и агентов. Но не переживайте, мы здесь, чтобы помочь вам это исправить. К счастью, существует несколько простых способов сделать игру более яркой и насыщенной.
ЧИТАЙТЕ БОЛЬШЕ: Как исправить код ошибки Valorant 1
В этом руководстве мы рассмотрим эффективные методы, которые помогут сделать Valorant более живым и красочным, что для многих может оказаться значительным улучшением.

Содержание:
- Настройте графику в Valorant
- Настройте графику в Valorant
- Настройка панели NVIDIA (или AMD)
- Пользовательские цветовые профили в Windows
- Использование сторонних инструментов (необязательно)
- Настройки монитора и калибровка
- Настройки Windows Game Bar
Настройте графику в Valorant
В первую очередь нужно обратить свое внимание на настройку графики, внутри игры, хоть это и малая часть, но она тоже имеет свой эффект. Хотя эти опции напрямую не повышают насыщенность цветов, их оптимизация может улучшить общее восприятие игры:
- Качество текстур: Установите на «Высокое», чтобы поверхности окружения, агентов и оружия выглядели более детализированными.
- Сглаживание: Делает края объектов более плавными. Установите на «4x MSAA» для более четкого изображения.
- Повышение чёткости: Эта опция помогает сделать текстуры более чёткими, что может сделать игру более яркой.
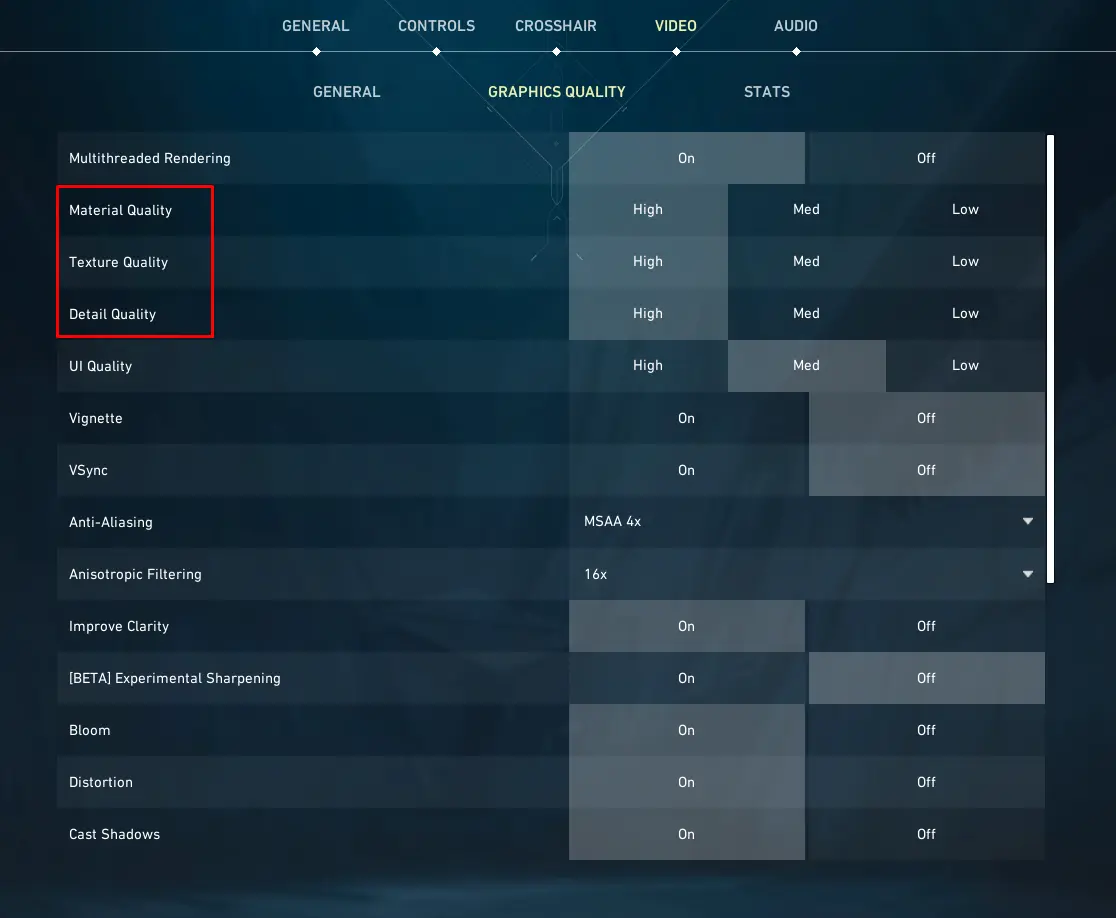
Не стоит забывать, о системных требованиях Valorant и если ваше устройство не может позволить себе выставить такие настройки, не стоит отчаиваться, ведь это лишь малая часть, от того что нам предстоит сделать.
Настройка панели NVIDIA (или AMD)
Одним из самых важных моментов в настройке цветов на вашем устройстве, для Valorant – это изменение настройке цвета на уровне графического процессора. Пользователи NVIDIA могут использовать Digital Vibrance, а пользователи AMD — Saturation для увеличения интенсивности цветов.

Для пользователей NVIDIA:
- Откройте NVIDIA Control Panel.
- Перейдите в Display > Adjust Desktop Color Settings.
- Увеличьте ползунок Digital Vibrance до 70-80%. Это сделает цвета более насыщенными. (необязательно придерживаться этих значений, вы всегда можете настроить ползунок под свой вкус)

Для пользователей AMD:
- Откройте AMD Radeon Software.
- Перейдите в раздел Display.
- Отрегулируйте ползунок Saturation на свое усмотрение.

Будьте осторожны, чтобы не переборщить, так как слишком высокая насыщенность может привести к неестественному виду и усложнить обнаружение врагов. Найдите баланс, который улучшит цвета, не нарушая чёткости.
Пользовательские цветовые профили в Windows
Помимо встроенных в игру и видеокарту настроек, сама операционная система имеет ряд ползунков, способных помочь нам с нашей задачей. Windows также предоставляет возможность настройки цветовых параметров через Настройки дисплея:
- Перейдите в Параметры > Система > Дисплей.
- Прокрутите вниз и выберите Дополнительные параметры дисплея.
- Отсюда вы можете получить доступ к Калибровке цвета и вручную настроить яркость, контрастность и цветовой баланс для улучшения цветовой гаммы в игре.

Использование сторонних инструментов (необязательно)
Если вы хотите выйти за пределы базовых настроек, использование сторонних инструментов, таких как ReShade, позволит вам ещё больше настроить визуальные элементы Valorant. ReShade — это инструмент постобработки, который в реальном времени применяет шейдеры и эффекты к игре, предоставляя больший контроль над её настройкой.
- VibranceFX: Усиливает интенсивность цвета, сохраняя при этом естественные оттенки.
- Clarity: Делает изображение более чётким и выделяет текстуры.
- Colorfulness: Добавляет глубину цветам и делает окружение более выразительным.
Перед тем как использовать подобные программы, убедитесь что ваше устройство поддерживает соответствующие требования.
Чтобы использовать ReShade:
- Скачайте и установите ReShade с официального сайта.
- Во время установки выберите исполняемый файл Valorant и выберите API DirectX 10+.
- Выберите нужные шейдеры, такие как VibranceFX и Clarity, и настройте их в игре по своему вкусу.
Примечание: Всегда проверяйте условия использования Riot перед использованием сторонних инструментов, так как некоторые из них могут быть заблокированы системой античита Riot Vanguard.
Настройки монитора и калибровка
Иногда проблема заключается не в игре, а в том, как ваш монитор отображает цвета. Современные мониторы часто имеют настройки для регулировки яркости, контрастности и насыщенности цвета. Для более точной настройки, советуем вам обратить внимание на свою модель и найти инструкцию по эксплуатации самостоятельно. Здесь мы укажем лишь несколько важных параметров, которые вам нужно использовать, для повышения насыщенности цветов в игре.

- Откройте меню настроек монитора (OSD).
- Найдите параметры, такие как Цветовая температура, Насыщенность и Резкость.
- Некоторые мониторы также предлагают предустановленные профили, такие как Игровой режим или Режим кино, которые могут улучшить яркость цветов.
Если вы серьёзно настроены улучшить отображение цветов, рассмотрите использование инструментов для калибровки цвета, таких как колориметр. Это поможет вашему монитору отображать самые точные и насыщенные цвета. Однако стоит помнить, что подобные настройки присутствуют лишь на мониторах более новых моделей.
Заключение
Настроив несколько простых параметров или используя более продвинутые инструменты, вы можете сделать визуальную составляющую Valorant более красочной и яркой. Независимо от того, предпочитаете ли вы быстрые изменения через настройки яркости или хотите использовать сторонние инструменты, такие методы позволяют улучшить восприятие игры без ущерба для производительности.
Будущие Топ Матчи







Комментарии