- KOPADEEP
Guides
09:23, 25.09.2024
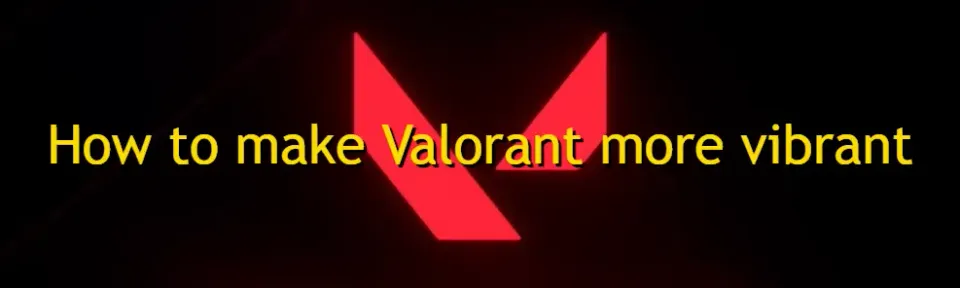
Hãy lưu ý ngay rằng trong tài liệu này, chúng tôi sẽ không thảo luận về việc cài đặt độ phân giải hoặc tần số làm tươi của màn hình. Tại đây, chúng tôi sẽ chỉ tập trung vào các tùy chọn màu sắc có thể giúp cải thiện chất lượng hiển thị. Tại sao điều này lại cần thiết? Nhiều người chơi phàn nàn rằng màu sắc trong Valorant trông nhạt nhẽo, làm giảm khả năng nhìn thấy tổng thể của các vật thể, kỹ năng và đặc vụ. Nhưng đừng lo, chúng tôi ở đây để giúp bạn khắc phục điều đó. May mắn thay, có một vài cách đơn giản để làm cho trò chơi của bạn trở nên sống động và phong phú hơn.
ĐỌC THÊM: Cách sửa mã lỗi Valorant 1
Trong hướng dẫn này, chúng tôi sẽ xem xét các phương pháp hiệu quả để khiến Valorant cảm giác sống động và màu sắc hơn, điều này có thể là một cải thiện đáng kể cho nhiều người.

Nội dung:
- Điều chỉnh đồ họa trong Valorant
- Cài đặt đồ họa trong Valorant
- Cài đặt bảng điều khiển NVIDIA (hoặc AMD)
- Hồ sơ màu tùy chỉnh trong Windows
- Sử dụng công cụ bên thứ ba (tùy chọn)
- Cài đặt và hiệu chỉnh màn hình
- Cài đặt Windows Game Bar
Điều chỉnh đồ họa trong Valorant
Trước hết, bạn cần chú ý đến cài đặt đồ họa bên trong game, mặc dù đây chỉ là một phần nhỏ, nhưng cũng có tác động của nó. Mặc dù các tùy chọn này không trực tiếp tăng độ bão hòa màu, việc tối ưu hóa chúng có thể cải thiện trải nghiệm tổng thể của trò chơi:
- Chất lượng kết cấu: Đặt thành Cao để làm các bề mặt của môi trường, đặc vụ và vũ khí trông chi tiết hơn.
- Làm mịn: Làm cho các cạnh của các đối tượng mượt mà hơn. Đặt thành "4x MSAA" để có hình ảnh rõ ràng hơn.
- Tăng cường độ rõ: Tùy chọn này giúp làm cho kết cấu rõ ràng hơn, điều này có thể làm cho trò chơi trông sống động hơn.

Đừng quên yêu cầu hệ thống của Valorant và nếu thiết bị của bạn không đủ khả năng để cài đặt các thiết lập như vậy, đừng tuyệt vọng, vì đây chỉ là một phần nhỏ của những gì chúng ta cần làm.
Cài đặt bảng điều khiển NVIDIA (hoặc AMD)
Một trong những điểm quan trọng nhất trong việc điều chỉnh màu sắc trên thiết bị của bạn cho Valorant là thay đổi cài đặt màu sắc ở mức GPU. Người dùng NVIDIA có thể sử dụng Digital Vibrance, và người dùng AMD - Saturation để tăng cường độ màu.

Dành cho người dùng NVIDIA:
- Mở Bảng điều khiển NVIDIA.
- Đi tới Màn hình > Điều chỉnh cài đặt màu máy tính để bàn.
- Tăng thanh trượt Digital Vibrance lên đến 70-80%. Điều này sẽ làm cho màu sắc trở nên sống động hơn. (bạn không cần phải bám vào những giá trị này, bạn có thể điều chỉnh thanh trượt theo sở thích của mình)

Dành cho người dùng AMD:
- Mở phần mềm AMD Radeon.
- Đi tới phần Màn hình.
- Điều chỉnh thanh trượt Saturation theo ý của bạn.

Hãy cẩn thận để không làm quá, vì quá nhiều độ bão hòa có thể dẫn đến giao diện không tự nhiên và làm khó khăn hơn trong việc phát hiện kẻ địch. Tìm sự cân bằng làm nổi bật màu sắc mà không làm giảm độ rõ.
Hồ sơ màu tùy chỉnh trong Windows
Ngoài các cài đặt được tích hợp trong trò chơi và card đồ họa, hệ điều hành tự nó có một số thanh trượt có thể giúp chúng ta với nhiệm vụ của mình. Windows cũng cung cấp khả năng tùy chỉnh các tham số màu qua cài đặt Màn hình:
- Đi tới Tùy chọn > Hệ thống > Màn hình.
- Cuộn xuống và chọn Tùy chọn màn hình bổ sung.
- Từ đây bạn có thể truy cập vào hiệu chỉnh màu sắc và điều chỉnh thủ công độ sáng, độ tương phản và cân bằng màu để cải thiện dải màu của trò chơi.

Sử dụng công cụ bên thứ ba (tùy chọn)
Nếu bạn muốn đi xa hơn các cài đặt cơ bản, sử dụng các công cụ bên thứ ba như ReShade, sẽ cho phép bạn tùy chỉnh thêm hình ảnh của Valorant. ReShade là một công cụ xử lý sau áp dụng các bộ lọc và hiệu ứng vào trò chơi của bạn theo thời gian thực, mang đến cho bạn nhiều quyền kiểm soát hơn về cách bạn cấu hình nó.
- VibranceFX: Tăng cường độ màu trong khi duy trì tông màu tự nhiên.
- Clarity: Làm sắc nét hình ảnh và làm nổi bật kết cấu.
- Colorfulness: Thêm chiều sâu vào màu sắc và làm cho môi trường xung quanh trông rõ ràng hơn.
Trước khi sử dụng các chương trình như vậy, hãy đảm bảo rằng thiết bị của bạn hỗ trợ các yêu cầu liên quan.
Để sử dụng ReShade:
- Tải xuống và cài đặt ReShade từ trang web chính thức.
- Trong quá trình cài đặt, chọn tệp thực thi của Valorant và chọn DirectX 10+ API.
- Chọn các bộ lọc mong muốn như VibranceFX và Clarity, và tùy chỉnh chúng trong trò chơi theo ý muốn của bạn.
Lưu ý: Luôn kiểm tra điều khoản sử dụng của Riot trước khi sử dụng các công cụ bên thứ ba, vì một số trong số chúng có thể bị chặn bởi hệ thống chống gian lận Vanguard của Riot.
Cài đặt và hiệu chuẩn màn hình
Đôi khi vấn đề không phải ở trò chơi, mà là cách màn hình của bạn hiển thị màu sắc. Các màn hình hiện đại thường có cài đặt để điều chỉnh độ sáng, độ tương phản và độ bão hòa màu. Để có các cài đặt chính xác hơn, chúng tôi khuyên bạn nên chú ý đến mẫu màn hình của bạn và tự tìm hướng dẫn sử dụng. Dưới đây chúng tôi sẽ chỉ ra một vài tham số quan trọng mà bạn cần sử dụng để tăng độ bão hòa màu trong trò chơi.

- Mở menu cài đặt màn hình của bạn (OSD).
- Tìm các tùy chọn như nhiệt độ màu, bão hòa và sắc nét.
- Một số màn hình cũng cung cấp các hồ sơ cài sẵn như chế độ Game hoặc chế độ Cinema, có thể cải thiện độ sáng của màu sắc.
Nếu bạn thực sự nghiêm túc về việc cải thiện hiển thị màu sắc, hãy xem xét sử dụng công cụ hiệu chuẩn màu như colorimeter. Điều này sẽ giúp màn hình của bạn hiển thị màu sắc chính xác và phong phú nhất. Tuy nhiên, cần nhớ rằng những cài đặt như vậy chỉ có sẵn trên các màn hình đời mới.
Kết luận
Bằng cách chỉnh sửa một vài cài đặt đơn giản hoặc sử dụng các công cụ nâng cao hơn, bạn có thể làm cho hình ảnh của Valorant trở nên sống động và màu sắc hơn. Cho dù bạn thích thay đổi nhanh chóng thông qua cài đặt độ sáng hay muốn sử dụng các công cụ bên thứ ba, những phương pháp này có thể cải thiện trải nghiệm chơi game của bạn mà không ảnh hưởng đến hiệu suất.
Bình luận
Trận đấu hàng đầu sắp tới
Các bài viết mới nhất







Chưa có bình luận nào! Hãy là người đầu tiên phản hồi