- KOPADEEP
Guides
09:24, 25.09.2024
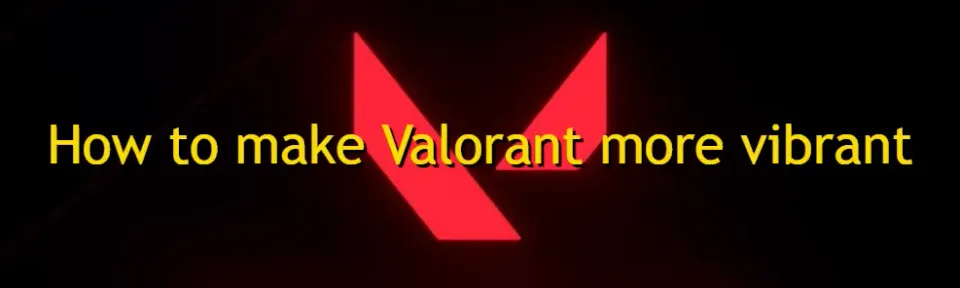
Відразу зазначимо, що в цьому матеріалі ми не обговорюватимемо налаштування роздільної здатності або частоту оновлення екрана. Тут ми зосередимося виключно на параметрах кольору, які допоможуть покращити якість відображення. Для чого це потрібно? Багато гравців скаржаться, що кольори в Valorant здаються тьмяними та непоказними, що знижує загальну видимість об'єктів, здібностей та агентів. Але не хвилюйтеся, ми тут, щоб допомогти вам це виправити. На щастя, існує кілька простих способів зробити гру більш яскравою та насиченою.
ЧИТАЙТЕ БІЛЬШЕ: Як виправити код помилки
У цьому посібнику ми розглянемо ефективні методи, які допоможуть зробити Valorant живішим і яскравішим, що для багатьох може виявитися значним покращенням.

Зміст:
- Налаштуйте графіку в Valorant
- Налаштувати графіку у Valorant
- Налаштування панелей NVIDIA (або AMD).
- Користувальницькі колірні профілі у Windows
- Використання сторонніх інструментів (необов'язково)
- Налаштування монітора та калібрування
- Установки Windows Game Bar
Налаштуйте графіку в Valorant
Насамперед потрібно звернути свою увагу на налаштування графіки, всередині гри, хоч це і мала частина, але вона теж має свій ефект. Хоча ці опції безпосередньо не підвищують насиченість кольорів, їхня оптимізація може покращити загальне сприйняття гри:
- Якість текстур: Встановіть на «Високе», щоб поверхні оточення, агентів та зброї виглядали більш деталізованими.
- Згладжування: Робить краї об'єктів більш плавними. Встановіть на 4x MSAA для більш чіткого зображення.
- Підвищення чіткості: Ця опція допомагає зробити текстури чіткішими, що може зробити гру яскравішою.

Не варто забувати, про системні вимоги Valorant і якщо ваш пристрій не може дозволити собі виставити такі налаштування, не варто впадати у відчай, адже це лише мала частина, від того що нам належить зробити.
Налаштування панелі NVIDIA (або AMD)
Одним із найважливіших моментів у налаштуванні кольорів на вашому пристрої, для Valorant – це зміна налаштування кольору на рівні графічного процесора. Користувачі NVIDIA можуть використовувати Цифрова яскравість, а користувачі AMD насиченість збільшення інтенсивності кольорів.

Для користувачів NVIDIA:
- Відкрийте Панель керування NVIDIA.
- Перейдіть до Дисплей > Налаштуйте параметри кольору робочого столу.
- Збільшіть повзунок Цифрова яскравість до 70-80%. Це зробить кольори більш насиченими. (необов'язково дотримуватись цих значень, ви завжди можете налаштувати повзунок під свій смак)

Для користувачів AMD:
- Відкрийте Програмне забезпечення AMD Radeon.
- Перейдіть до розділу Дисплей.
- Відрегулюйте повзунок насиченість на власний розсуд.

Будьте обережні, щоб не переборщити, оскільки надто висока насиченість може призвести до неприродного вигляду та ускладнити виявлення ворогів. Знайдіть баланс, який покращить кольори, не порушуючи чіткості.
Користувальницькі колірні профілі у Windows
Крім вбудованих у гру та відеокарту налаштувань, сама операційна система має ряд повзунків, здатних допомогти нам із нашим завданням. Windows також надає можливість налаштування колірних параметрів через Налаштування дисплея:
- Перейдіть до Параметри > система > Дисплей.
- Прокрутіть вниз та виберіть Додаткові параметри дисплея.
- Звідси ви можете отримати доступ до Калібрування кольору і вручну налаштувати яскравість, контрастність та колірний баланс для покращення колірної гами у грі.

Використання сторонніх інструментів (необов'язково)
Якщо ви хочете вийти за межі базових налаштувань, використання інших інструментів, таких як ReShadeдозволить вам ще більше налаштувати візуальні елементи Valorant. ReShade – це інструмент постобробки, який у реальному часі застосовує шейдери та ефекти до гри, надаючи більший контроль над її налаштуванням.
- VibranceFX: Підсилює інтенсивність кольору, зберігаючи природні відтінки.
- Ясність: Робить зображення чіткішим і виділяє текстури.
- Барвистість: Додає глибину кольорам і робить оточення більш виразним.
Перед тим, як використовувати подібні програми, переконайтеся, що ваш пристрій підтримує відповідні вимоги.
Щоб використовувати ReShade:
- Завантажте та встановіть ReShade з офіційного сайту
- Під час встановлення виберіть файл Valorant, що виконується, і виберіть API DirectX 10+.
- Виберіть потрібні шейдери, такі як VibranceFX і Ясність, і налаштуйте їх у грі на свій смак.
Примітка: Завжди перевіряйте умови використання Riot перед використанням інших інструментів, оскільки деякі з них можуть бути заблоковані системою античита Riot Vanguard.
Налаштування монітора та калібрування
Іноді проблема полягає не в грі, а в тому, як ваш монітор відображає кольори. Сучасні монітори часто мають налаштування для регулювання яскравості, контрастності та насиченості кольору. Для більш точного налаштування радимо вам звернути увагу на свою модель і знайти інструкцію з експлуатації самостійно. Тут ми вкажемо лише кілька важливих параметрів, які потрібно використовувати, для підвищення насиченості кольорів у грі.

- Відкрийте меню налаштувань монітора (OSD).
- Знайдіть такі параметри, як Колірна температура, Насиченість і Різкість.
- Деякі монітори також пропонують встановлені профілі, такі як Ігровий режим або Режим кіно, які можуть покращити яскравість кольорів.
Якщо ви серйозно налаштовані покращити відображення кольорів, розгляньте використання інструментів для калібрування кольорів, таких як колориметр. Це допоможе вашому монітору відображати найточніші та найнасиченіші кольори. Однак варто пам'ятати, що подібні налаштування присутні лише на моніторах нових моделей.
Висновок
Налаштувавши кілька простих параметрів або використовуючи більш просунуті інструменти, ви можете зробити візуальну складову Valorant яскравішою та яскравішою. Незалежно від того, чи ви віддаєте перевагу швидким змінам через налаштування яскравості або хочете використовувати сторонні інструменти, такі методи дозволяють покращити сприйняття гри без шкоди для продуктивності.
Коментарі
Найближчі Топ Матчі
Останні головні статті







Поки немає коментарів! Залишіть коментар першим