- KOPADEEP
Guides
09:23, 25.09.2024
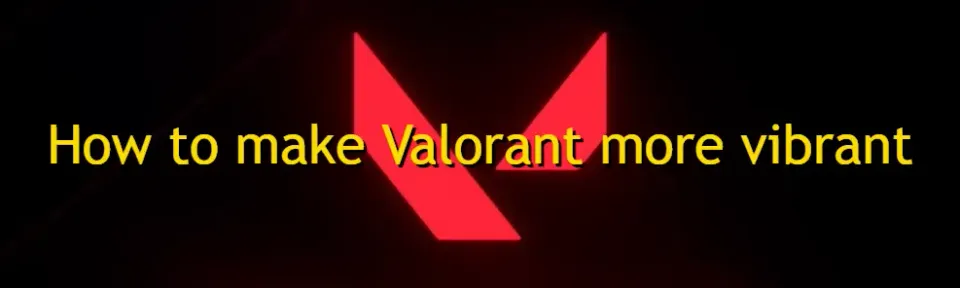
Bu materyalde çözünürlük veya ekran yenileme hızı ayarlamayı tartışmayacağımızı hemen belirtelim. Burada yalnızca ekran kalitesini artırmaya yardımcı olacak renk seçeneklerine odaklanacağız. Bu neden gerekli? Birçok oyuncu, Valorant'taki renklerin cansız ve donuk göründüğünden şikayetçi olup, bu durumun nesnelerin, yeteneklerin ve ajanların genel görünürlüğünü azalttığını belirtmektedir. Ama endişelenmeyin, bunu düzeltmenize yardımcı olacağız. Neyse ki, oyununuzu daha canlı ve zengin hale getirmenin birkaç basit yolu var.
DAHA FAZLASINI OKUYUN: Valorant Hata Kodu 1 Nasıl Düzeltilir
Bu kılavuzda, Valorant'ı daha canlı ve renkli hale getiren etkili yöntemlere bakacağız, bu da birçok kişi için önemli bir iyileştirme olabilir.

İçerik:
- Valorant'ta grafikleri ayarlayın
- Valorant'ta grafik ayarları
- NVIDIA (veya AMD) panellerini ayarlama
- Windows'ta özel renk profilleri
- Üçüncü parti araçlar kullanma (isteğe bağlı)
- Monitör ayarları ve kalibrasyon
- Windows Game Bar Ayarları
Valorant'ta grafikleri ayarlayın
Öncelikle oyunun içindeki grafik ayarlarına dikkat etmelisiniz; bu, küçük bir parça olsa da, etkisini gösteriyor. Bu seçenekler doğrudan renk doygunluğunu arttırmasa da, oyun deneyimini genel olarak iyileştirebilir:
- Doku kalitesi: Çevrelerin, ajanların ve silahların yüzeylerini daha ayrıntılı hale getirmek için Yüksek olarak ayarlayın.
- Yumuşatma: Nesnelerin kenarlarını daha pürüzsüz yapar. Daha net görüntüler için "4x MSAA" olarak ayarlayın.
- Netlik Geliştirme: Bu seçenek, dokuların daha net hale gelmesine yardımcı olur, bu da oyunun daha canlı görünmesini sağlayabilir.

Valorant sistem gereksinimlerini unutmayın ve cihazınız bu ayarları yapmayı karşılayamıyorsa üzülmeyin, çünkü yapmamız gerekenlerin sadece küçük bir kısmı bu.
NVIDIA (veya AMD) panelini ayarlama
Valorant için cihazınızdaki renkleri ayarlamanın en önemli noktalarından biri, GPU seviyesinde renk ayarlarını değiştirmektir. NVIDIA kullanıcıları Dijital Canlılığı kullanabilir, AMD kullanıcıları ise Doygunluğu kullanarak renk yoğunluğunu artırabilir.

NVIDIA kullanıcıları için:
- NVIDIA Denetim Masasını açın.
- Görüntü > Masaüstü Renk Ayarlarını Ayarla'ya gidin.
- Dijital Canlılık kaydırıcısını %70-80'e kadar artırın. Bu, renklerin daha doygun görünmesini sağlar. (bu değerlere bağlı kalmak zorunda değilsiniz, kaydırıcıyı her zaman istediğiniz gibi ayarlayabilirsiniz)

AMD kullanıcıları için:
- AMD Radeon Yazılımını açın.
- Görüntü bölümüne gidin.
- Doygunluk kaydırıcısını kendi isteğinize göre ayarlayın.

Aşırıya kaçmamaya dikkat edin, çünkü aşırı doygunluk doğallıktan uzak bir görünüm yaratabilir ve düşmanları fark etmeyi zorlaştırabilir. Netliği feda etmeden renkleri vurgulayan bir denge bulun.
Windows'ta özel renk profilleri
Oyun ve ekran kartına yerleşik ayarların yanı sıra, işletim sistemi de görevimizde bize yardımcı olabilecek bir dizi kaydırıcıya sahiptir. Windows, Renk ayarlarını özelleştirmenize olanak tanır:
- Ayarlar > Sistem > Ekran'a gidin.
- Aşağı kaydırın ve Ek ekran seçeneklerini seçin.
- Buradan, renk gamını iyileştirmek için parlaklık, kontrast ve renk dengesini manuel olarak ayarlayabileceğiniz Renk kalibrasyonuna erişebilirsiniz.

Üçüncü parti araçlar kullanma (isteğe bağlı)
Temel ayarların ötesine geçmek isterseniz, ReShade gibi üçüncü parti araçlar kullanarak Valorant'ın görsellerini daha da özelleştirebilirsiniz. ReShade, oyununuza gerçek zamanlı olarak gölgelendirme ve efektler uygulayan bir sonrası işlem aracıdır, bu da onu yapılandırma konusunda daha fazla kontrol sağlar.
- VibranceFX: Doğal tonları korurken renk yoğunluğunu artırır.
- Clarity: Görüntüleri netleştirir ve dokuları öne çıkarır.
- Colorfulness: Renklere derinlik ekler ve çevreyi daha ifadeleyici hale getirir.
Böyle programları kullanmadan önce, cihazınızın ilgili gereksinimleri desteklediğinden emin olun.
ReShade kullanmak için:
- ReShade'i resmi web sitesinden indirin ve yükleyin.
- Kurulum sırasında Valorant çalıştırılabilir dosyasını ve DirectX 10+ API'sini seçin.
- VibranceFX ve Clarity gibi istediğiniz gölgelendirmeleri seçin ve bunları oyunda istediğiniz gibi özelleştirin.
Not: Üçüncü parti araçları kullanmadan önce Riot’un kullanım şartlarını her zaman kontrol edin, çünkü bazıları Riot'un Vanguard hile önleme sistemi tarafından engellenebilir.
Monitör ayarları ve kalibrasyon
Bazen sorun oyunda değil, monitörünüzün renkleri nasıl gösterdiğinde olabilir. Modern monitörlerde genellikle parlaklık, kontrast ve renk doygunluğunu ayarlamak için ayarlar bulunur. Daha hassas ayarlar için modelinize dikkat etmenizi ve çalışma talimatlarını kendiniz bulmanızı öneririz. Burada oyunda renk doygunluğunu artırmak için kullanmanız gereken birkaç önemli parametreyi belirteceğiz.

- Monitör ayarlarınızı (OSD) menüsünü açın.
- Renk sıcaklığı, doygunluk ve keskinlik gibi seçenekleri bulun.
- Bazı monitörler, renk parlaklığını artırabilecek Oyun modu veya Sinema Modu gibi ön ayarlı profiller de sunar.
Renk görüntülemenizi iyileştirmeyi ciddiye alıyorsanız, bir renk kalibrasyon aracı, örneğin bir kolorimetre kullanmayı düşünün. Bu, monitörünüzün en doğru ve zengin renkleri göstermesine yardımcı olacaktır. Ancak, böyle ayarların yalnızca daha yeni modellerin monitörlerinde mevcut olduğunu unutmamak gerekir.
Sonuç
Birkaç basit ayarı değiştirerek veya daha gelişmiş araçlar kullanarak, Valorant'ın görsellerini daha renkli ve canlı hale getirebilirsiniz. Parlaklık ayarları ile hızlı değişiklikleri tercih ediyor olun ya da üçüncü taraf araçları kullanmak isteyin, bu yöntemler performanstan ödün vermeden oyun deneyiminizi geliştirebilir.
Yaklaşan En İyi Maçlar
En Son Öne Çıkan Makaleler







Yorumlar