- KOPADEEP
Guides
09:24, 25.09.2024
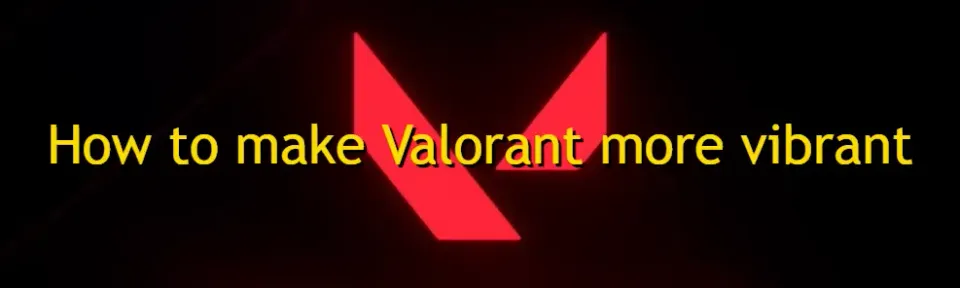
Observemos imediatamente que neste material não discutiremos a configuração da resolução ou taxa de atualização da tela. Aqui nos concentraremos apenas nas opções de cores que ajudarão a melhorar a qualidade da exibição. Por que isso é necessário? Muitos jogadores reclamam que as cores em Valorant parecem opacas e opacas, reduzindo a visibilidade geral de objetos, habilidades e agentes. Mas não se preocupe, estamos aqui para ajudá-lo a consertar isso. Felizmente, existem várias maneiras simples de tornar seu jogo mais vibrante e rico.
LEIA MAIS: Como corrigir o código de erro 1 do Valorant
Neste guia, veremos métodos eficazes para tornar o Valorant mais animado e colorido, o que pode ser uma melhoria significativa para muitos.

Contente:
- Ajustar gráficos em Valorant
- Configurar gráficos em Valorant
- Configurando painéis NVIDIA (ou AMD)
- Perfis de cores personalizados no Windows
- Usando ferramentas de terceiros (opcional)
- Configurações e calibração do monitor
- Configurações da barra de jogos do Windows
Ajustar gráficos em Valorant
Em primeiro lugar, é preciso prestar atenção às configurações gráficas do jogo, embora esta seja uma pequena parte, ela também tem seu efeito. Embora essas opções não aumentem diretamente a saturação das cores, otimizá-las pode melhorar a experiência geral do jogo:
- Qualidade de textura: Defina como Alto para fazer com que as superfícies dos ambientes, agentes e armas pareçam mais detalhadas.
- Suavização: Torna as bordas dos objetos mais suaves. Defina como "4x MSAA" para imagens mais nítidas.
- Aprimoramento de clareza: esta opção ajuda a deixar as texturas mais claras, o que pode deixar o jogo mais vibrante.

Não se esqueça dos requisitos de sistema do Valorant e se o seu dispositivo não puder definir tais configurações, não se desespere, pois isso é apenas uma pequena parte do que temos que fazer.
Configurando o painel NVIDIA (ou AMD)
Um dos pontos mais importantes no ajuste das cores do seu dispositivo, para Valorant, é alterar as configurações de cores no nível da GPU. Os usuários da NVIDIA podem usar Vibração digitale usuários AMD - Saturação para aumentar a intensidade da cor.

Para usuários NVIDIA:
- Abrir Painel de controle NVIDIA.
- Vá para Mostrar > Ajustar as configurações de cores da área de trabalho.
- Aumente o controle deslizante Vibração digital até 70-80%. Isso tornará as cores mais saturadas. (você não precisa se limitar a esses valores, você sempre pode ajustar o controle deslizante ao seu gosto)

Para usuários AMD:
- Abrir Software AMD Radeon.
- Vá para a seção Mostrar.
- Ajuste o controle deslizante Saturação a seu próprio critério.
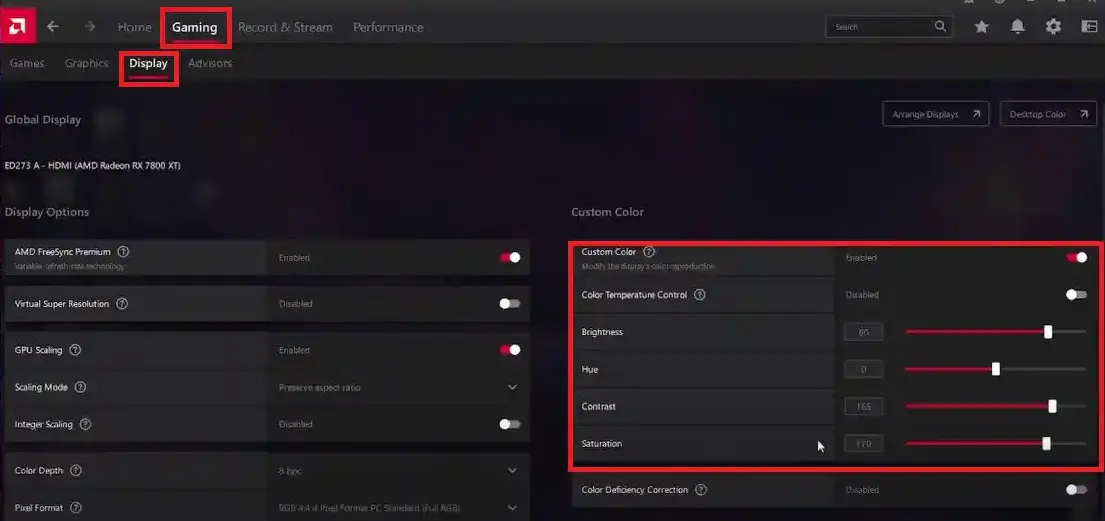
Tenha cuidado para não exagerar, pois muita saturação pode resultar em uma aparência pouco natural e dificultar a localização dos inimigos. Encontre um equilíbrio que realce as cores sem sacrificar a clareza.
Perfis de cores personalizados no Windows
Além das configurações embutidas no jogo e na placa de vídeo, o próprio sistema operacional possui vários controles deslizantes que podem nos ajudar em nossa tarefa. O Windows também fornece capacidade de personalizar parâmetros de cores via Configurações de exibição:
- Vá para Opções > Sistema > Mostrar.
- Role para baixo e selecione Opções de exibição adicionais.
- A partir daqui você pode acessar Calibração de cores e ajuste manualmente o brilho, o contraste e o equilíbrio de cores para melhorar a gama de cores do jogo.

Usando ferramentas de terceiros (opcional)
Se você quiser ir além das configurações básicas, use ferramentas de terceiros, como ReShade, permitirá que você personalize ainda mais o visual do Valorant. ReShade é uma ferramenta de pós-processamento que aplica shaders e efeitos ao seu jogo em tempo real, dando a você mais controle sobre como configurá-lo.
- VibranceFX: Melhora a intensidade da cor, mantendo os tons naturais.
- Clareza: Torna as imagens mais nítidas e realça as texturas.
- Colorido: Adiciona profundidade às cores e torna o ambiente mais expressivo.
Antes de usar esses programas, certifique-se de que seu dispositivo suporta os requisitos relevantes.
Para usar o ReShade:
- Baixe e instale ReShade do site oficial.
- Durante a instalação, selecione o executável Valorant e selecione API DirectX 10+.
- Selecione os shaders desejados, como VibranceFX e Clarezae personalize-os no jogo ao seu gosto.
Observação: Sempre verifique os termos de uso da Riot antes de usar ferramentas de terceiros, pois algumas delas podem ser bloqueadas pelo sistema anti-cheat Vanguard da Riot.
Configurações e calibração do monitor
Às vezes o problema não é o jogo, mas a forma como o monitor exibe as cores. Os monitores modernos geralmente possuem configurações para ajustar o brilho, o contraste e a saturação da cor. Para configurações mais precisas, aconselhamos que você preste atenção ao seu modelo e encontre você mesmo o manual de instruções. Aqui indicaremos apenas alguns parâmetros importantes que você precisa usar para aumentar a saturação da cor no jogo.

- Abra o menu de configurações do monitor (OSD).
- Encontre opções como Temperatura de cor, Saturação e Nitidez.
- Alguns monitores também oferecem perfis predefinidos, como Modo de jogo ou Modo Cinema, o que pode melhorar o brilho das cores.
Se você realmente deseja melhorar sua exibição colorida, considere usar uma ferramenta de calibração de cores, como um colorímetro. Isso ajudará seu monitor a exibir cores mais precisas e ricas. Porém, vale lembrar que tais configurações só estão disponíveis em monitores de modelos mais recentes.
Conclusão
Ajustando algumas configurações simples ou usando ferramentas mais avançadas, você pode tornar o visual do Valorant mais colorido e vibrante. Quer você prefira mudanças rápidas nas configurações de brilho ou use ferramentas de terceiros, esses métodos podem melhorar sua experiência de jogo sem sacrificar o desempenho.
Próximos jogos notáveis
Últimas artigos de destaque







Comentários