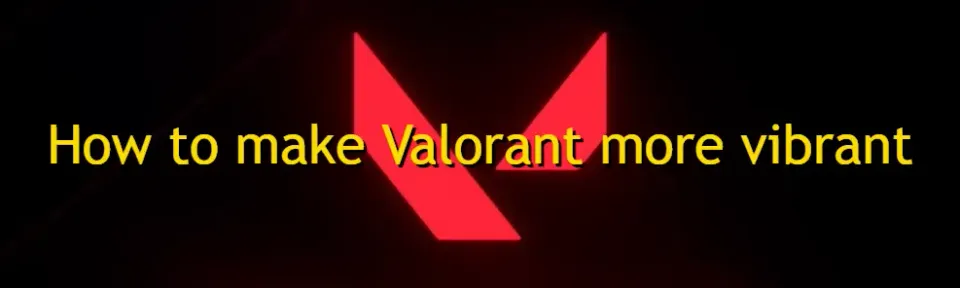
この資料では、解像度や画面リフレッシュレートの設定については触れません。ここでは、ディスプレイ品質を向上させるための色のオプションに焦点を当てます。なぜこれが必要かというと、多くのプレイヤーがValorantの色が鈍く見え、オブジェクト、アビリティ、エージェントの視認性を低下させると不満を持っています。しかしご安心ください、私たちがお手伝いします。幸運なことに、ゲームをより鮮やかで豊かにするための簡単な方法がいくつかあります。
詳細はこちら: Valorant エラーコード1の修正方法
このガイドでは、Valorantをより生き生きとカラフルにするための効果的な方法を見ていきます。これは多くのプレイヤーにとって大きな改善になるでしょう。

コンテンツ:
- Valorantでグラフィックを調整する
- Valorantのグラフィック設定を行う
- NVIDIA(またはAMD)のパネル設定
- Windowsのカスタムカラープロファイル
- サードパーティツールの使用(オプション)
- モニター設定とキャリブレーション
- Windowsゲームバーの設定
Valorantでグラフィックを調整する
まず最初に、ゲーム内のグラフィック設定に注目する必要があります。これは小さな部分ではありますが、影響があります。これらのオプションは直接色の飽和度を高めるわけではありませんが、最適化することでゲーム全体の体験を向上させることができます:
- テクスチャ品質:環境、エージェント、武器の表面を詳細に見せるために高に設定します。
- アンチエイリアス:オブジェクトのエッジを滑らかにします。「4x MSAA」に設定してクリアな画像を得ましょう。
- 明瞭度の向上:このオプションはテクスチャをよりクリアにし、ゲームをより鮮やかに見せるのに役立ちます。

Valorantのシステム要件も忘れずに確認し、そうした設定をすることができなくても心配しないでください。これは我々が行うべきことのほんの一部に過ぎません。
NVIDIA(またはAMD)のパネル設定
Valorantの色を調整する際に最も重要なポイントの1つは、GPUレベルでの色設定の変更です。NVIDIAユーザーはデジタルビブランスを、AMDユーザーはサチュレーションを使用して色の強度を増加させることができます。

NVIDIAユーザーの場合:
- NVIDIAコントロールパネルを開きます。
- 表示 > デスクトップカラー設定を調整に進みます。
- デジタルビブランスのスライダーを70-80%に増やします。これで色がより鮮やかになります。(これらの値に固執する必要はなく、お好みに合わせてスライダーを調整できます)

AMDユーザーの場合:
- AMD Radeon Softwareを開きます。
- 表示セクションに進みます。
- サチュレーションのスライダーを自分の好みに合わせて調整します。

過度に飽和させすぎないように注意してください。過度の飽和は不自然な見た目となり、敵を見つけにくくする可能性があります。色を強調しながらも明瞭さを損なわないバランスを見つけましょう。
Windowsのカスタムカラープロファイル
ゲーム内とビデオカードの設定に加えて、オペレーティングシステム自体も我々のタスクに役立ついくつかのスライダーを提供しています。Windowsはディスプレイ設定を通じて色のパラメータをカスタマイズする機能を提供しています:
- 設定 > システム > ディスプレイに移動します。
- 下にスクロールして追加ディスプレイ設定を選択します。
- ここからカラキャリブレーションにアクセスし、手動で明るさ、コントラスト、カラーバランスを調整してゲームの色域を改善できます。

サードパーティツールの使用(オプション)
基本的な設定を超えたい場合、ReShadeのようなサードパーティツールを使用すると、Valorantのビジュアルをさらにカスタマイズすることができます。ReShadeはポストプロセッシングツールで、ゲームにシェーダーやエフェクトをリアルタイムで適用でき、設定に対するコントロールを強化します。
- VibranceFX: 自然なトーンを保ちながら色の強度を高めます。
- Clarity: 画像をシャープにし、テクスチャを強調します。
- Colorfulness: 色に深みを加え、周囲をより表現豊かにします。
このようなプログラムを使用する前に、デバイスが関連する要件を満たしているか確認してください。
ReShadeを使用するには:
- 公式ウェブサイトからReShadeをダウンロードしてインストールします。
- インストール中にValorantの実行ファイルを選択し、DirectX 10+ APIを選びます。
- VibranceFXやClarityのような望むシェーダーを選び、ゲーム内でお好みに合わせてカスタマイズします。
注意:サードパーティツールを使用する前に必ずRiotの利用規約を確認してください。RiotのVanguardアンチチートシステムによって一部のツールがブロックされる可能性があります。
モニター設定とキャリブレーション
時々問題はゲームではなく、モニターの色の表示方法にあります。現代のモニターには、明るさ、コントラスト、色の飽和度を調整する設定が備わっています。より正確な設定を行うには、自分のモデルを確認し、取扱説明書を参照することをお勧めします。ここでは、ゲーム内の色の飽和を増すために使用すべきいくつかの重要なパラメータを示します。

- モニター設定(OSD)メニューを開きます。
- 色温度、飽和度、シャープネスのようなオプションを探します。
- 一部のモニターは、ゲームモードやシネマモードといったプリセットプロファイルも提供しており、色の明るさを改善できます。
色の表示を真剣に改善したい場合、カラーキャリブレーションツールの使用を検討してみてください。これにより、モニターが最も正確で豊かな色を表示するようになります。ただし、このような設定は新しいモデルのモニターでのみ利用可能であることを覚えておいてください。
結論
いくつかの簡単な設定を調整するか、より高度なツールを使用することで、Valorantのビジュアルをよりカラフルで鮮やかにすることができます。輝度設定による素早い変更を好むか、あるいはサードパーティツールを使用したいかに関係なく、これらの方法はパフォーマンスを犠牲にせずにゲーミング体験を向上させることができます。
コメント
今後の注目試合



まだコメントはありません!最初に反応しましょう