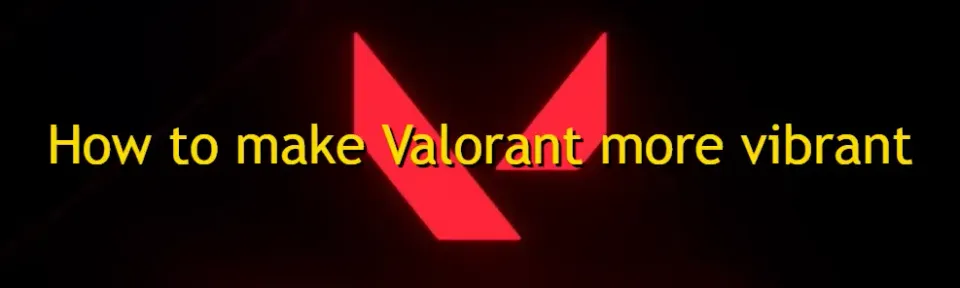
Od razu zaznaczmy, że w tym materiale nie będziemy omawiać ustawiania rozdzielczości czy częstotliwości odświeżania ekranu. Tutaj skupimy się wyłącznie na opcjach kolorystycznych, które pomogą poprawić jakość wyświetlania. Dlaczego jest to konieczne? Wielu graczy narzeka, że kolory w grze Valorant wydają się matowe i matowe, co zmniejsza ogólną widoczność obiektów, umiejętności i agentów. Ale nie martw się, jesteśmy tutaj, aby pomóc Ci to naprawić. Na szczęście istnieje kilka prostych sposobów, aby uczynić grę bardziej dynamiczną i bogatą.
CZYTAJ WIĘCEJ: Jak naprawić kod błędu Valorant 1
W tym przewodniku przyjrzymy się skutecznym metodom, dzięki którym Valorant będzie bardziej żywy i kolorowy, co dla wielu może być znaczną poprawą.

Treść:
- Dostosuj grafikę w Valorant
- Organizować coś grafika w Valorant
- Ustawianie paneli NVIDIA (lub AMD).
- Niestandardowe profile kolorów w systemie Windows
- Korzystanie z narzędzi stron trzecich (opcjonalnie)
- Ustawienia monitorowania i kalibracja
- Ustawienia paska gier systemu Windows
Dostosuj grafikę w Valorant
Przede wszystkim trzeba zwrócić uwagę na ustawienia graficzne wewnątrz gry, choć jest to niewielka część, to też ma to swój wpływ. Chociaż te opcje nie zwiększają bezpośrednio nasycenia kolorów, ich optymalizacja może poprawić ogólne wrażenia z gry:
- Jakość tekstur: Ustaw na Wysoki, aby powierzchnie środowisk, agentów i broni wyglądały na bardziej szczegółowe.
- Wygładzanie: Wygładza krawędzie obiektów. Aby uzyskać wyraźniejsze obrazy, ustaw opcję „4x MSAA”.
- Zwiększenie przejrzystości: Ta opcja pomaga uczynić tekstury wyraźniejszymi, co może sprawić, że gra będzie wyglądać bardziej żywo.

Nie zapomnij o wymaganiach systemowych Valorant i jeśli Twoje urządzenie nie może sobie pozwolić na ustawienie takich ustawień, nie rozpaczaj, bo to tylko niewielka część tego, co mamy do zrobienia.
Konfiguracja panelu NVIDIA (lub AMD)
Jednym z najważniejszych punktów w dostosowywaniu kolorów na urządzeniu w przypadku Valorant jest zmiana ustawień kolorów na poziomie GPU. Użytkownicy NVIDIA mogą korzystać Cyfrowa wibracjai użytkownicy AMD - Nasycenie w celu zwiększenia intensywności koloru.

Dla użytkowników NVIDIA:
- Otwarte Panel sterowania NVIDIA.
- Idź do Wyświetlacz > Dostosuj ustawienia kolorów pulpitu.
- Zwiększ suwak Cyfrowa wibracja do 70-80%. Dzięki temu kolory będą bardziej nasycone. (nie musisz trzymać się tych wartości, zawsze możesz dostosować suwak do swoich upodobań)

Dla użytkowników AMD:
- Otwarte Oprogramowanie AMD Radeon.
- Przejdź do sekcji Wyświetlacz.
- Dostosuj suwak Nasycenie według własnego uznania.

Uważaj, aby nie przesadzić, gdyż zbyt duże nasycenie może skutkować nienaturalnym wyglądem i utrudnić dostrzeżenie wrogów. Znajdź równowagę, która poprawia kolory bez utraty przejrzystości.
Niestandardowe profile kolorów w systemie Windows
Oprócz ustawień wbudowanych w grę i kartę graficzną, sam system operacyjny ma szereg suwaków, które mogą nam pomóc w naszym zadaniu. System Windows również zapewnia możliwość dostosowania parametrów kolorów poprzez Ustawienia wyświetlania:
- Idź do Opcje > System > Wyświetlacz.
- Przewiń w dół i wybierz Dodatkowe opcje wyświetlania.
- Stąd możesz uzyskać dostęp Kalibracja kolorów i ręcznie dostosuj jasność, kontrast i balans kolorów, aby poprawić gamę kolorów gry.

Korzystanie z narzędzi stron trzecich (opcjonalnie)
Jeśli chcesz wyjść poza podstawowe ustawienia, skorzystaj z narzędzi firm trzecich, takich jak ReShade, pozwoli ci jeszcze bardziej dostosować oprawę graficzną Valorant. ReShade to narzędzie do postprocessingu, które stosuje shadery i efekty do gry w czasie rzeczywistym, dając ci większą kontrolę nad jej konfiguracją.
- WibracjaFX: Zwiększa intensywność kolorów, zachowując naturalne odcienie.
- Przejrzystość: Wyostrza obrazy i uwydatnia tekstury.
- Barwistość: Dodaje głębi kolorom i sprawia, że otoczenie jest bardziej wyraziste.
Przed użyciem takich programów upewnij się, że Twoje urządzenie spełnia odpowiednie wymagania.
Aby użyć ReShade:
- Pobierz i zainstaluj ReShade z oficjalnej strony internetowej.
- Podczas instalacji wybierz plik wykonywalny Valorant i wybierz API DirectX 10+.
- Wybierz żądane moduły cieniujące, takie jak WibracjaFX I Przejrzystośći dostosuj je w grze do swoich upodobań.
Notatka: Zawsze sprawdź warunki użytkowania Riot przed użyciem narzędzi innych firm, ponieważ niektóre z nich mogą być blokowane przez system przeciwdziałający oszustwom Riot Vanguard.
Ustawienia monitorowania i kalibracja
Czasami problemem nie jest gra, ale sposób, w jaki monitor wyświetla kolory. Nowoczesne monitory często mają ustawienia umożliwiające regulację jasności, kontrastu i nasycenia kolorów. W celu uzyskania bardziej precyzyjnych ustawień radzimy zwrócić uwagę na swój model i samodzielnie znaleźć instrukcję obsługi. Wskażemy tutaj tylko kilka ważnych parametrów, których należy użyć, aby zwiększyć nasycenie kolorów w grze.

- Otwórz menu ustawień monitora (OSD).
- Znajdź opcje takie jak Temperatura barwowa, Nasycenie I Ostrość.
- Niektóre monitory oferują także gotowe profile, np Tryb gry Lub Tryb kinowy, które mogą poprawić jasność kolorów.
Jeśli poważnie myślisz o poprawie wyświetlania kolorów, rozważ użycie narzędzia do kalibracji kolorów, takiego jak kolorymetr. Dzięki temu monitor będzie wyświetlał najdokładniejsze i najbogatsze kolory. Warto jednak pamiętać, że takie ustawienia dostępne są jedynie na monitorach nowszych modeli.
Wniosek
Zmieniając kilka prostych ustawień lub korzystając z bardziej zaawansowanych narzędzi, możesz sprawić, że grafika w Valorant będzie bardziej kolorowa i żywa. Niezależnie od tego, czy wolisz szybkie zmiany ustawień jasności, czy chcesz korzystać z narzędzi innych firm, metody te mogą poprawić wrażenia z gry bez utraty wydajności.
Nadchodzące Topowe Mecze
Najnowsze topowe artykuły







Komentarze