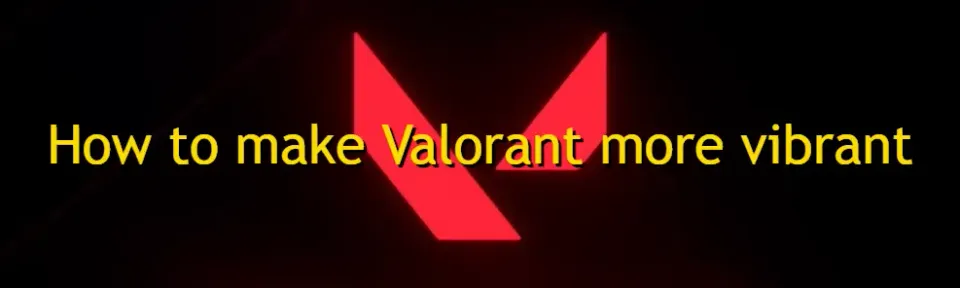
이 자료에서는 해상도나 화면 재생 빈도를 설정하는 방법에 대해서는 다루지 않습니다. 여기서는 디스플레이 품질을 향상시키는 데 도움이 되는 색상 옵션에 중점을 두겠습니다. 왜 이러한 것이 필요할까요? 많은 플레이어들이 Valorant의 색상이 칙칙하고 밋밋해 보인다고 불평하며, 이는 오브젝트, 능력, 에이전트의 전반적인 가시성을 감소시킵니다. 하지만 걱정하지 마세요, 우리는 이러한 문제를 해결할 수 있도록 도와드리겠습니다. 다행히도 게임을 더욱 생동감 있고 선명하게 만들 수 있는 간단한 방법들이 있습니다.
더 읽어보기: Valorant 오류 코드 1 수정 방법
이번 가이드에서는 Valorant를 보다 생동감 있고 색상감 있게 만들어 줄 효과적인 방법들을 살펴보겠습니다. 이는 많은 이들에게 큰 개선이 될 수 있습니다.

내용:
- Valorant의 그래픽 조정
- Valorant의 그래픽 설정
- NVIDIA (또는 AMD) 패널 설정
- Windows에서 사용자 정의 색상 프로필
- 서드파티 도구 사용 (선택 사항)
- 모니터 설정 및 보정
- Windows 게임 바 설정
Valorant의 그래픽 조정
우선, 게임 내 그래픽 설정에 주목해야 합니다. 작은 부분일지라도 이들도 효과가 있습니다. 이러한 옵션들은 색상 채도를 직접적으로 증가시키지는 않지만, 최적화하면 게임의 전반적인 경험을 향상시킬 수 있습니다:
- 텍스처 품질: 환경, 에이전트, 무기의 표면이 더 상세하게 보이도록 높음으로 설정하세요.
- 부드럽게 하기: 객체의 경계를 부드럽게 만듭니다. "4x MSAA"로 설정하여 더 명확한 이미지를 제공합니다.
- 명료도 향상: 이 옵션은 텍스처를 더욱 선명하게 만들어주며, 게임을 더욱 생동감 있게 보이게 할 수 있습니다.

Valorant 시스템 요구사항을 잊지 마세요. 만약 기기가 이러한 설정을 감당할 수 없다면 걱정하지 마십시오. 이들은 우리가 해야 할 일의 작은 부분일 뿐입니다.
NVIDIA (또는 AMD) 패널 설정
Valorant에서 기기의 색상을 조정하는 데 있어 가장 중요한 포인트 중 하나는 GPU 수준에서 색상 설정을 변경하는 것입니다. NVIDIA 사용자는 Digital Vibrance를, AMD 사용자는 Saturation을 사용하여 색상 강도를 높일 수 있습니다.

NVIDIA 사용자라면:
- NVIDIA 제어판을 엽니다.
- 화면 > 바탕 화면의 색상 설정 조정으로 이동합니다.
- Digital Vibrance 슬라이더를 70-80%로 늘리세요. 이렇게 하면 색상이 더욱 선명해집니다. (이 값에 고정되지 않아도 되며, 언제든지 슬라이더를 본인 취향에 맞게 조정할 수 있습니다)

AMD 사용자라면:
- AMD Radeon Software를 엽니다.
- Display 섹션으로 이동합니다.
- Sluration 슬라이더를 본인 취향에 맞게 조정합니다.

너무 과도하게 조정하지 않도록 주의하세요. 과도한 채도는 비현실적인 모습을 가져오며 적을 발견하기 어렵게 만들 수 있습니다. 선명도를 희생하지 않으면서 색상을 향상시킬 수 있는 균형을 찾으세요.
Windows에서 사용자 정의 색상 프로필
게임과 그래픽 카드에 내장된 설정 외에도 운영 체제 자체에는 우리 작업에 도움이 될 수 있는 여러 슬라이더가 있습니다. Windows도 Display 설정을 통해 색상 매개 변수를 조정할 수 있는 기능을 제공합니다:
- 옵션 > 시스템 > Display로 이동합니다.
- 아래로 스크롤하여 추가 디스플레이 옵션을 선택합니다.
- 여기에서 색상 보정에 액세스하고 밝기, 대비, 색상 균형을 수동으로 조정하여 게임의 색상 범위를 향상시킬 수 있습니다.

서드파티 도구 사용 (선택 사항)
기본 설정 이상을 원하신다면 ReShade와 같은 서드파티 도구를 사용하여 Valorant의 비주얼을 더욱 맞춤화할 수 있습니다. ReShade는 셰이더와 효과를 실시간으로 게임에 적용하는 후처리 도구로, 설정에 더욱 많은 제어권을 제공합니다.
- VibranceFX: 자연스러운 톤을 유지하면서 색상 강도를 높입니다.
- Clarity: 이미지를 선명하게 하여 텍스처를 드러냅니다.
- Colorfulness: 색상에 깊이를 추가하고 주변 환경을 더욱 돋보이게 만듭니다.
이러한 프로그램을 사용하기 전에, 기기가 관련 요구 사항을 지원하는지 확인하십시오.
ReShade를 사용하려면:
- 공식 웹사이트에서 ReShade를 다운로드하고 설치합니다.
- 설치 중 Valorant 실행 파일을 선택하고 DirectX 10+ API를 선택합니다.
- VibranceFX와 Clarity 같은 원하는 셰이더를 선택하고 게임 내에서 맞춤 설정합니다.
참고: Riot의 이용 약관을 항상 확인하세요. 서드파티 도구 중 일부는 Riot의 Vanguard 안티 치트 시스템에 의해 차단될 수 있습니다.
모니터 설정 및 보정
때때로 문제는 게임이 아니라 모니터가 색상을 표시하는 방식에 있습니다. 최신 모니터는 종종 밝기, 대비 및 색상 채도를 조정할 수 있는 설정을 갖추고 있습니다. 더 정확한 설정을 위해서는 모델을 주의 깊게 살펴보고 사용 설명서를 확인하시기 바랍니다. 여기서는 게임 내 색상 채도를 높이기 위해 사용해야 할 몇 가지 중요한 매개 변수를 설명하겠습니다.

- 모니터 설정(OSD) 메뉴를 엽니다.
- 색상 온도, 채도 및 선명도와 같은 옵션을 찾습니다.
- 일부 모니터는 색상 밝기를 향상시킬 수 있는 게임 모드나 시네마 모드와 같은 사전 설정 프로필도 제공합니다.
색상 디스플레이를 개선하는 데 진지하다면, colorimeter와 같은 색상 보정 도구를 사용하는 것을 고려해 보세요. 이는 모니터가 가장 정확하고 풍부한 색상을 표시하도록 도와줍니다. 하지만 이러한 설정은 최신 모델의 모니터에서만 가능한 경우가 많습니다.
결론
간단한 설정을 조정하거나 더 진보된 도구를 사용하여 Valorant의 비주얼을 더욱 생동감 있고 색채감 있게 만들 수 있습니다. 빠른 변경을 선호하든 서드파티 도구를 사용하든, 이러한 방법들은 성능을 희생하지 않으면서 게이밍 경험을 개선할 수 있습니다.
댓글
다가오는 주요 경기



아직 댓글이 없습니다! 첫 번째 반응을 남겨보세요