Guides
12:30, 03.06.2024
5
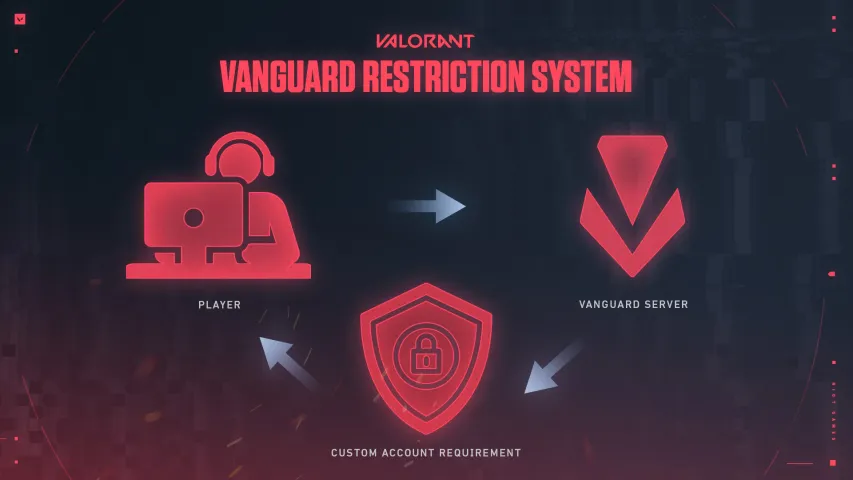
Riot Games sigue fortaleciendo la seguridad de sus juegos y protegiendo el entorno de juego para todos los usuarios de Valorant. Sin embargo, a veces los jugadores pueden encontrarse con problemas como el mensaje de error "This Vanguard build doesn't meet requirements." Este error puede interrumpir tu experiencia de juego, ¡pero no te desesperes! Con unos simples pasos, puedes diagnosticar y resolver rápidamente este problema. En esta guía, te mostraremos cómo solucionar el error "Doesn't Meet Requirements" y volver al juego en poco tiempo.
¿Qué es Vanguard y cómo Funciona?
Vanguard es el sistema de seguridad de Riot diseñado para asegurar un juego limpio y prevenir el uso de programas ilegales y trampas. Cuando inicias Valorant, la aplicación Riot Vanguard también se ejecuta en segundo plano, escaneando tu computadora en busca de actividades sospechosas y garantizando la integridad del juego.
El 25 de febrero de 2023, Riot Games anunció el fin del soporte para Windows 8 y 8.1 para Vanguard y, en consecuencia, para Valorant. Esta decisión se tomó para mejorar la seguridad del juego y brindar una mejor experiencia de juego para todos los usuarios.

Solucionando el Problema "This Vanguard Build Doesn't Meet Requirements"
No es un secreto que Valorant de Riot Games está repleto de errores. Si te has encontrado con el error "This Vanguard build doesn't meet requirements," nuestra guía te ayudará con eso. Aquí te presentamos algunos pasos que puedes seguir para solucionar este problema:
Actualizar Vanguard:
El error "Doesn't Meet Requirements" a menudo es causado por una versión desactualizada del sistema anti-trampas Vanguard. Riot Games lanza regularmente actualizaciones de Vanguard para mejorar la seguridad y el rendimiento. Para asegurarte de tener la última versión de Vanguard instalada, sigue estos pasos:
- Abre el cliente de juego de Valorant.
- Ve al menú de configuraciones haciendo clic en el icono de perfil en la esquina superior derecha.
- Selecciona la pestaña "Configuraciones."
- Encuentra el juego que te interesa, en este caso, Valorant.
- Haz clic en el botón "Actualizaciones."
- Si hay una actualización disponible, sigue las indicaciones para descargarla e instalarla.

Después de completar la actualización, reinicia tu computadora y lanza Valorant nuevamente para asegurarte de que el error haya desaparecido. Si este método no te ayuda, te recomendamos probar lo siguiente.
Reinstalar Vanguard:
Los archivos de juego corruptos también pueden causar el error "Doesn't Meet Requirements." Restaurar los archivos de juego de Valorant puede ayudar a resolver este problema. Aquí te mostramos cómo hacerlo:
- Busca el panel de control en el menú "Inicio."
- Haz clic en "Programas."
- Ve a desinstalar un programa.
- Busca "Vanguard."
- Haz clic derecho en el programa.
- Haz clic en "Desinstalar."
- Reinicia tu sistema.
- Descarga e instala Vanguard desde el sitio web oficial.
- Abre el cliente del juego para asegurarte de que el sistema esté funcionando correctamente.
Sin embargo, reinstalar Vanguard no siempre ayuda a resolver este problema, por lo que a veces necesitas recurrir a métodos más serios de solución de problemas.

Actualización del Sistema Operativo:
Los componentes desactualizados del sistema operativo a veces pueden interferir con el funcionamiento de Vanguard, provocando el error "Doesn't Meet Requirements." Asegúrate de que tu sistema operativo esté actualizado a la última versión con los últimos parches y actualizaciones. Sigue estos pasos generales para actualizar tu sistema operativo:
Para usuarios de Windows:
- Abre el menú "Inicio" y haz clic en "Configuraciones" (icono de engranaje).
- Ve a la sección "Actualización y Seguridad."
- Haz clic en "Buscar actualizaciones" e instala cualquier actualización disponible.
Para usuarios de macOS:
- Haz clic en el menú Apple en la esquina superior izquierda de la pantalla.
- Instala cualquier actualización disponible para tu versión de macOS.
- Después de actualizar el sistema operativo, reinicia tu computadora y lanza Valorant nuevamente para verificar si el error persiste.
Si no eres hábil en la actualización del sistema operativo, es mejor no optar por instalaciones manuales; es mejor dejar todas las soluciones de SO a profesionales.
Habilitación del Arranque Seguro:
Esta sección ofrece solo instrucciones generales. Siempre es mejor consultar la guía de tu computadora específica para evitar malentendidos y problemas.
Antes de proceder con la configuración, es importante revisar el manual de tu placa madre. Dado que diferentes fabricantes proporcionan diferentes recomendaciones, cualquier cambio no autorizado en el BIOS puede causar problemas de inicio del sistema. Por lo tanto, no recomendamos usar este método sin el conocimiento y la preparación adecuados.
Si encuentras que Arranque Seguro se muestra como "Activo" pero también como "Inactivo," y este problema persiste después de reiniciar, necesitas habilitar Arranque Seguro en la configuración del BIOS. Sin embargo, el parámetro de Arranque Seguro puede no estar disponible hasta que el Módulo de Soporte de Compatibilidad (CSM) esté desactivado en la configuración del BIOS.

Placas Madre MSI:
- Reinicia tu computadora y entra en la configuración del BIOS presionando la tecla correspondiente (usualmente DEL o F2).
- Si el modo de arranque está configurado en CSM o Legacy, cámbialo a UEFI.
- Navega a la opción "Seguridad," luego selecciona "Arranque Seguro" y desactívalo.
- Cambia el modo de nuevo a estándar.
- Luego ve a "Configuraciones," luego "Avanzado," y habilita "Arranque Seguro."
- Guarda los cambios y sal del BIOS.
Configuración de BIOS de Placas Madre ASUS y GIGABYTE:

- Reinicia tu computadora y presiona una tecla específica (usualmente DEL o F2) para entrar al BIOS.
- Si el modo de arranque está configurado en CSM o Legacy, cámbialo a UEFI.
- Ve al menú superior, selecciona la opción "Seguridad" y desactívala.
- Cambia el modo de arranque seguro a personalizado. Luego cambia el modo de nuevo a estándar.
- Configura el BIOS a los ajustes de fábrica o restaura la configuración predeterminada. Confirma los cambios.
- Regresa a la configuración del BIOS y habilita el arranque seguro nuevamente. Confirma cualquier aviso, guarda los cambios y sal del BIOS.
Ahora el arranque seguro debería estar activado exitosamente. Esperamos que después de completar estos pasos, tu sistema funcione sin errores y el arranque seguro se active con éxito.
Contactar Soporte:
Si has seguido los pasos anteriores y aún encuentras el error "Doesn't Meet Requirements" en Valorant, puede que haya un problema más complejo. En tales casos, se recomienda contactar con el soporte de Riot Games para obtener más asistencia. Proporciónales detalles sobre el error y cualquier paso de solución de problemas que ya hayas tomado. Pueden ofrecer soporte personalizado para resolver el problema.

Conclusión
El error "This Vanguard build doesn't meet requirements" puede ser frustrante para los jugadores de Valorant, pero generalmente puede resolverse con los pasos adecuados de solución de problemas. Al asegurarte de que Vanguard esté actualizado, restaurar los archivos de Valorant, actualizar el sistema operativo y buscar soporte cuando sea necesario, puedes superar este error y volver a jugar sin problemas.
Próximos partidos destacados
Últimos artículos destacados







Comentarios3