Guides
12:38, 03.06.2024
5
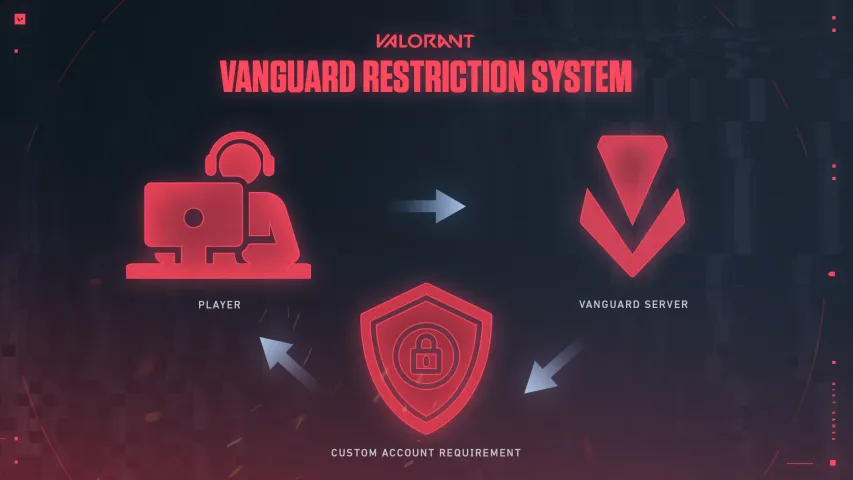
Riot Games продолжает укреплять безопасность своих игр и защищать игровую среду для всех пользователей Valorant. Но, иногда игроки могут столкнуться с проблемами, такими как сообщение об ошибке "Эта сборка Vanguard не соответствует требованиям". Эта ошибка может нарушить ваш игровой опыт, но не отчаивайтесь! С помощью нескольких простых шагов вы можете провести диагностику и быстро решить эту проблему. В этом руководстве мы расскажем вам, как исправить ошибку "Не соответствует требованиям" и вернуть вас в игру в кратчайшие сроки.
Что такое Vanguard и как он работает?
Vanguard — это система безопасности Riot, разработанная для обеспечения честной игры и предотвращения использования незаконных программ и читов. Когда вы запускаете Valorant, приложение Riot Vanguard также работает в фоновом режиме, сканируя ваш компьютер на предмет подозрительной активности и обеспечивая целостность игры.
25 февраля 2023 года Riot Games объявила о прекращении поддержки Windows 8 и 8.1 для Vanguard и соответственно, для Valorant. Это решение было принято для улучшения безопасности игры и обеспечения лучшего игрового опыта для всех пользователей.

ЧИТАЙТЕ БОЛЬШЕ: Valorant ошибка 62: Руководство по устранению
Решение Проблемы "Эта сборка Vanguard не соответствует требованиям"
Ни для кого не секрет, что игра от Riot Games Valorant, богата на ошибки. Если вы столкнулись с: "Эта сборка Vanguard не соответствует требованиям", то наше руководство поможет вам с этим. Вот несколько шагов, которые вы можете предпринять, чтобы исправить эту проблему:
Обновление Vanguard:
Ошибку "Не соответствует требованиям" часто вызывает неактуальная версия системы античита Vanguard. Компания Riot Games регулярно выпускает обновления Vanguard для повышения безопасности и производительности. Чтобы убедиться, что у вас установлена последняя версия Vanguard, выполните следующие шаги:
- Откройте клиент игры Valorant.
- Перейдите в меню настроек, нажав на иконку профиля в правом верхнем углу.
- Выберите вкладку "Настройки".
- Найдите интересующую вас игру, в нашем случае это Valorant.
- Нажмите кнопку "Обновления".
- Если доступно обновление, следуйте подсказкам для его загрузки и установки.
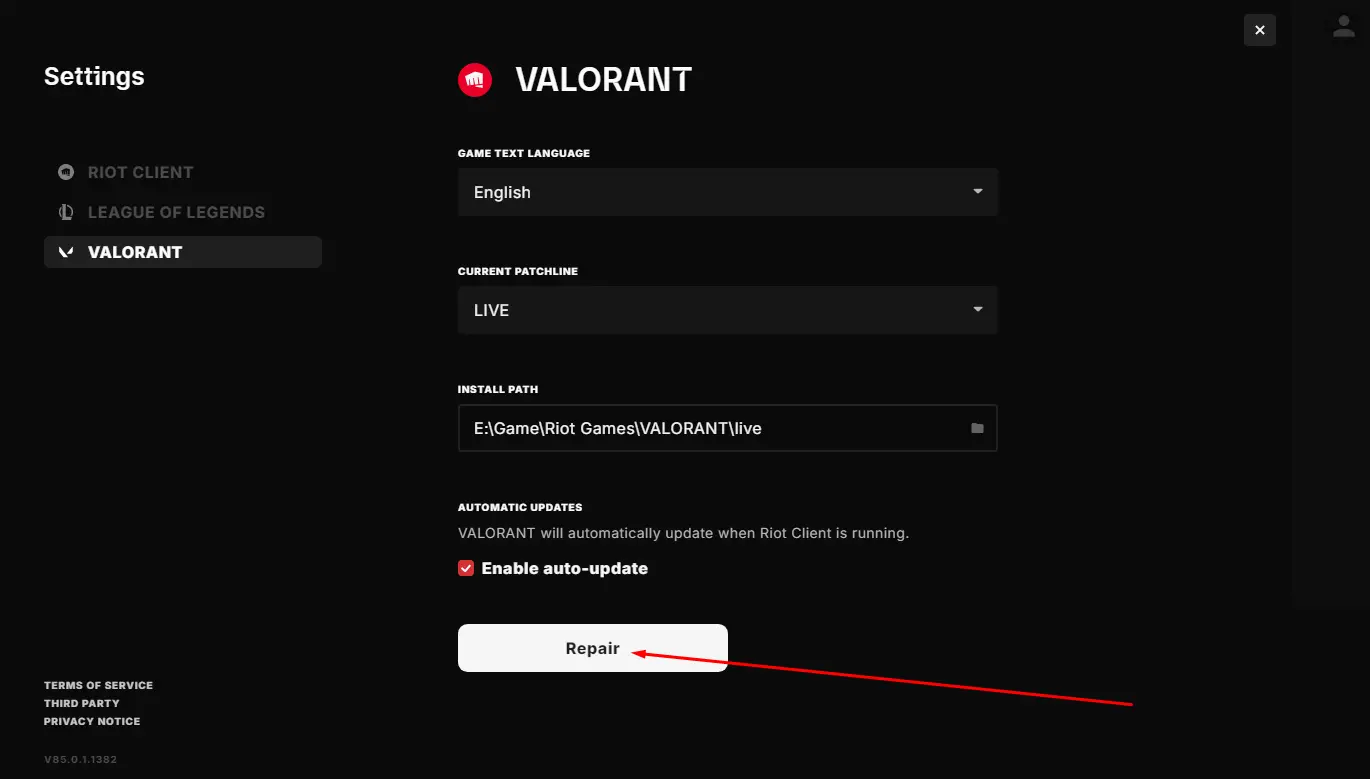
После завершения обновления перезагрузите компьютер и снова запустите Valorant, чтобы убедиться, что ошибка исчезла. Если данный метод вам не помог, рекомендуем вам обратить внимание на следующий.
Переустановите Vanguard:
Поврежденные игровые файлы также могут вызывать ошибку "Не соответствует требованиям". Восстановление файлов игры Valorant поможет устранить эту проблему. Вот как это сделать:
- Найдите панель управления в меню “Пуск”.
- Нажмите “Программы”.
- Перейти к удалению программы.
- Искать “Vanguard”.
- Щелкните правой кнопкой мыши по программе.
- Нажмите “Удалить”.
- Перезагрузите вашу систему.
- Скачайте и установите Vanguard с официального сайта.
- Откройте клиент игры, чтобы удостовериться в работоспособности системы.
Однако переустановка Vanguard не всегда помогает в решении данной проблемы, поэтому иногда нужно прибегать к более серьезным методам решения.
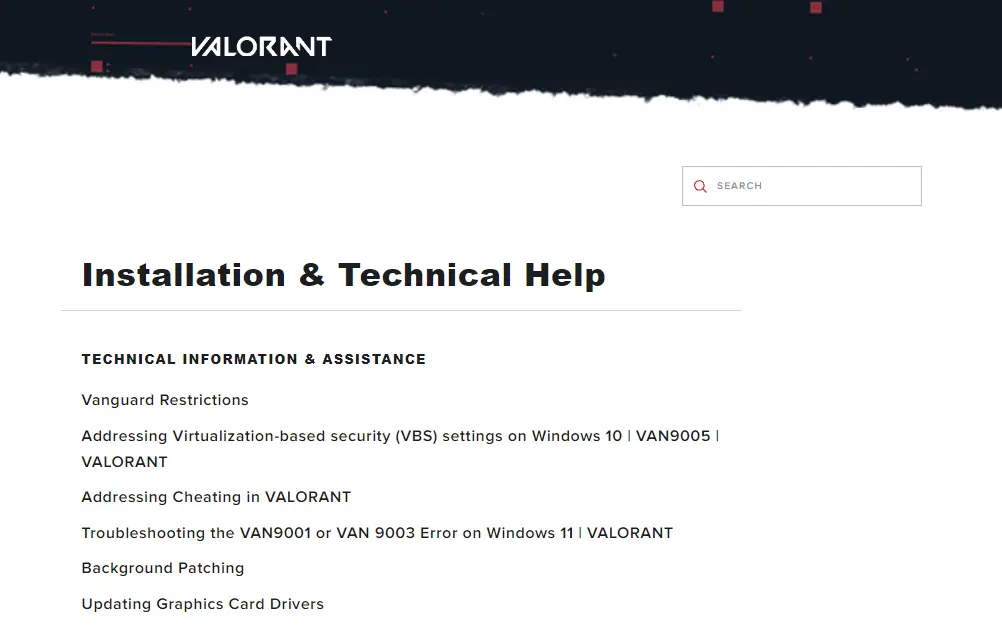
Обновление операционной системы:
Устаревшие компоненты операционной системы иногда могут мешать работе Vanguard, что приводит к ошибке "Не соответствует требованиям". Убедитесь, что ваша операционная система обновлена до последней версии с помощью последних патчей и обновлений. Следуйте этим общим шагам для обновления операционной системы:
Для пользователей Windows:
- Откройте меню "Пуск" и нажмите на "Настройки" (иконка шестеренки).
- Перейдите в раздел "Обновление и безопасность".
- Нажмите на "Проверить наличие обновлений" и установите доступные обновления.
Для пользователей macOS:
- Нажмите на меню Apple в верхнем левом углу экрана.
- Установите доступные обновления для вашей версии macOS.
- После обновления операционной системы перезагрузите компьютер и снова запустите Valorant, чтобы проверить, сохраняется ли ошибка.
Если вы слабо подкованы в обновлении операционной системы, то не стоит выбирать ручные установки, лучше предоставьте все решения ОС.
Включение безопасной загрузки:
Данный раздел предоставляет лишь общую инструкцию. Всегда лучше обращаться к руководству к вашему конкретному компьютеру, чтобы избежать недоразумений и проблем.
Прежде чем мы приступим к настройке, важно ознакомиться с руководством к вашей материнской плате. Поскольку разные производители предоставляют различные рекомендации, любые несанкционированные изменения в BIOS могут привести к проблемам при запуске системы. Поэтому мы не рекомендуем использовать данный метод без должных знаний и подготовки.
Если вы обнаружили, что безопасная загрузка отображается как "Включена", но также как "Не активна", и эта проблема сохраняется после перезагрузки. Для этого, вам необходимо включить безопасную загрузку в настройках BIOS. Однако параметр безопасной загрузки может быть недоступен, пока не будет отключен модуль поддержки совместимости (CSM) в настройках BIOS.

Материнские платы MSI:
1. Перезагрузите компьютер и войдите в настройки BIOS, нажав соответствующую клавишу (обычно это DEL или F2).
2. Если режим загрузки установлен на CSM или Legacy, измените его на UEFI.
3. Перейдите к параметру "Безопасность", затем выберите "Безопасная загрузка" и отключите ее.
4. Измените режим обратно на стандартный.
5. Затем перейдите в "Настройки", затем "Дополнительно" и включите "Безопасную загрузку".
6. Сохраните изменения и выйдите из BIOS.
Настройка BIOS для материнских плат ASUS и GIGABYTE:

1. Перезагрузите компьютер и нажмите определенную клавишу (обычно это DEL или F2), чтобы войти в BIOS.
2. Если режим загрузки установлен на CSM или Legacy, измените его на UEFI.
3. Перейдите в верхнее меню, выберите параметр "Безопасность" и отключите его.
4. Измените режим безопасной загрузки на пользовательский. Затем измените режим обратно на стандартный.
5. Установите заводские настройки BIOS или восстановите настройки по умолчанию. Подтвердите изменения.
6. Вернитесь в настройки BIOS и снова включите безопасную загрузку. Подтвердите любые появившиеся сообщения, сохраните изменения и выйдите из BIOS.
Теперь безопасная загрузка должна быть успешно активирована. Надеемся, что после выполнения этих шагов ваша система будет работать без ошибок, и безопасная загрузка будет активирована успешно.
Обратитесь в службу поддержки:
Если вы выполнили вышеуказанные шаги и по-прежнему сталкиваетесь с ошибкой "Не соответствует требованиям" в Valorant, возможно, есть более сложная проблема. В таких случаях рекомендуется обратиться в службу поддержки Riot Games для получения дальнейшей помощи. Предоставьте им детали об ошибке и любые шаги по устранению неполадок, которые вы уже предприняли. Они смогут предложить персонализированную поддержку для решения проблемы.

Заключение
Ошибка "Эта версия Vanguard не соответствует требованиям" может быть раздражающей для игроков Vaolrant, но обычно ее можно устранить с помощью правильных шагов по устранению неполадок. Убедившись, что Vanguard обновлён, восстановив файлы Vaolrant, обновив операционную систему и обратившись за поддержкой при необходимости, вы сможете преодолеть эту ошибку и вернуться к игре без лишних хлопот.
Будущие Топ Матчи



Комментарии3