Guides
12:29, 03.06.2024
5
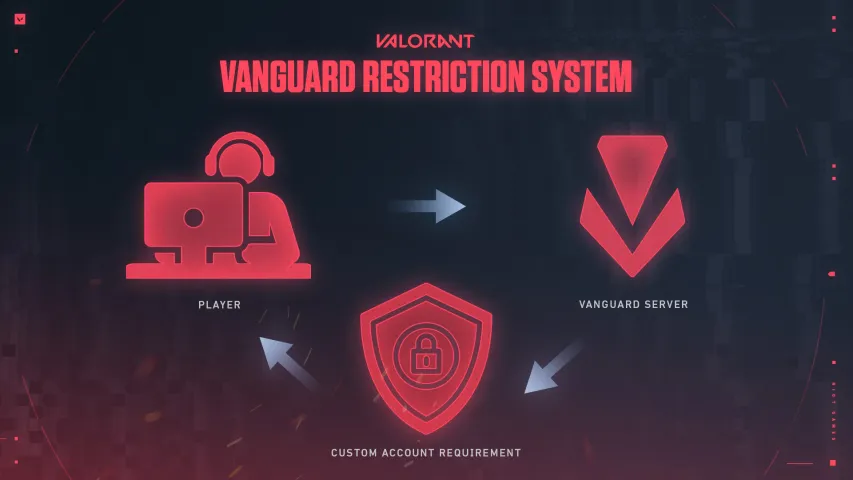
Riot Games fortsætter med at styrke sikkerheden i deres spil og beskytte spillemiljøet for alle Valorant-brugere. Dog kan spillere nogle gange støde på problemer såsom fejlen "This Vanguard build doesn't meet requirements." Denne fejl kan forstyrre din spiloplevelse, men fortvivl ikke! Med nogle få enkle trin kan du diagnosticere og hurtigt løse dette problem. I denne guide viser vi dig, hvordan du løser "Doesn't Meet Requirements" fejlen og kommer tilbage i spillet på ingen tid.
Hvad er Vanguard, og hvordan fungerer det?
Vanguard er Riots sikkerhedssystem designet til at sikre fair spil og forhindre brug af ulovlige programmer og snyd. Når du starter Valorant, kører Riot Vanguard-applikationen også i baggrunden, scanner din computer for mistænkelig aktivitet og sikrer spillets integritet.
Den 25. februar 2023 annoncerede Riot Games afslutningen på support til Windows 8 og 8.1 for Vanguard og følgelig for Valorant. Denne beslutning blev taget for at forbedre spilsikkerheden og give en bedre spiloplevelse for alle brugere.

LÆS MERE: Valorant fejl 62: Fejlfindingsguide
Løsning af "This Vanguard Build Doesn't Meet Requirements" Problemet
Det er ingen hemmelighed, at Riot Games' Valorant er rig på fejl. Hvis du har stødt på fejlen "This Vanguard build doesn't meet requirements", vil vores guide hjælpe dig med det. Her er nogle trin, du kan tage for at løse dette problem:
Opdater Vanguard:
Fejlen "Doesn't Meet Requirements" er ofte forårsaget af en forældet version af Vanguard anti-snydesystemet. Riot Games udgiver regelmæssigt Vanguard-opdateringer for at forbedre sikkerhed og ydeevne. For at sikre, at du har den nyeste version af Vanguard installeret, skal du følge disse trin:
- Åbn Valorant spilklienten.
- Gå til indstillingsmenuen ved at klikke på profilikonet i øverste højre hjørne.
- Vælg fanen "Indstillinger".
- Find det spil, du er interesseret i, i dette tilfælde Valorant.
- Klik på "Opdateringer"-knappen.
- Hvis en opdatering er tilgængelig, følg anvisningerne for at downloade og installere den.

Når opdateringen er fuldført, genstart din computer og start Valorant igen for at sikre, at fejlen er forsvundet. Hvis denne metode ikke hjælper dig, anbefaler vi, at du prøver følgende.
Geninstaller Vanguard:
Ødelagte spilfiler kan også forårsage fejlen "Doesn't Meet Requirements". Gendannelse af Valorant spilfiler kan hjælpe med at løse dette problem. Sådan gør du:
- Find kontrolpanelet i "Start"-menuen.
- Klik på "Programmer".
- Gå til afinstallation af et program.
- Kig efter "Vanguard".
- Højreklik på programmet.
- Klik "Afinstaller".
- Genstart dit system.
- Download og installer Vanguard fra den officielle webside.
- Åbn spilklienten for at sikre, at systemet fungerer korrekt.
Dog hjælper geninstallation af Vanguard ikke altid med at løse dette problem, så nogle gange skal du ty til mere seriøse fejlfinding metoder.

Opdatering af operativsystem:
Forældede operativsystemkomponenter kan nogle gange interferere med Vanguards funktion, hvilket fører til fejlen "Doesn't Meet Requirements". Sørg for, at dit operativsystem er opdateret til den nyeste version med de nyeste rettelser og opdateringer. Følg disse generelle trin for at opdatere dit operativsystem:
For Windows-brugere:
- Åbn "Start"-menuen og klik på "Indstillinger" (tandhjulsikon).
- Gå til sektionen "Opdatering og sikkerhed".
- Klik på "Søg efter opdateringer" og installer eventuelle tilgængelige opdateringer.
For macOS-brugere:
- Klik på Apple-menuen øverst til venstre på skærmen.
- Installer eventuelle tilgængelige opdateringer til din version af macOS.
- Efter opdatering af operativsystemet, genstart din computer og start Valorant igen for at tjekke, om fejlen fortsætter.
Hvis du ikke er fortrolig med opdatering af operativsystemet, er det bedre ikke at vælge manuelle installationer; det er bedre at overlade alle OS-løsninger til professionelle.
Aktivere Secure Boot:
Denne sektion giver kun generelle instruktioner. Det er altid bedre at konsultere vejledningen til din specifikke computer for at undgå misforståelser og problemer.
Før vi fortsætter med opsætningen, er det vigtigt at gennemgå manualen til dit bundkort. Da forskellige producenter giver forskellige anbefalinger, kan eventuelle uautoriserede ændringer i BIOS forårsage systemopstartsproblemer. Derfor anbefaler vi ikke at bruge denne metode uden ordentlig viden og forberedelse.
Hvis du opdager, at Secure Boot er vist som "Enabled", men også som "Inactive", og dette problem fortsætter efter genstart, skal du aktivere Secure Boot i BIOS-indstillingerne. Dog kan Secure Boot-parametret være utilgængeligt, indtil Support Module Compatibility (CSM) er deaktiveret i BIOS-indstillingerne.

MSI Bundkort:
- Genstart din computer og indtast BIOS-indstillingerne ved at trykke på den tilsvarende tast (typisk DEL eller F2).
- Hvis opstartstilstanden er indstillet til CSM eller Legacy, ændr den til UEFI.
- Naviger til indstillingen "Sikkerhed", vælg derefter "Secure Boot" og deaktiver det.
- Skift tilstanden tilbage til standard.
- Derefter går du til "Indstillinger", derefter "Avanceret" og aktiverer "Secure Boot."
- Gem ændringerne og afslut BIOS.
ASUS og GIGABYTE Bundkort BIOS-indstillinger:

- Genstart din computer og tryk på en specifik tast (typisk DEL eller F2) for at gå ind i BIOS.
- Hvis opstartstilstanden er indstillet til CSM eller Legacy, ændr den til UEFI.
- Gå til menuen øverst, vælg "Sikkerhed"-indstillingen og deaktiver det.
- Skift sikker boot-tilstand til brugerdefineret. Derefter ændrer du tilstanden tilbage til standard.
- Sæt BIOS til fabriksindstillinger eller gendan standardindstillingerne. Bekræft ændringerne.
- Vend tilbage til BIOS-indstillingerne og aktiver igen sikker boot. Bekræft eventuelle anmodninger, gem ændringerne, og afslut BIOS.
Nu skulle secure boot blive aktiveret med succes. Forhåbentlig, efter at have gennemgået disse trin, vil dit system fungere uden fejl, og secure boot vil blive aktiveret med succes.
Kontakt Support:
Hvis du har fulgt ovenstående trin og stadig støder på fejlen "Doesn't Meet Requirements" i Valorant, kan der være et mere komplekst problem. I sådanne tilfælde anbefales det at kontakte Riot Games support for yderligere assistance. Giv dem detaljer om fejlen og eventuelle fejlfindingstrin, du allerede har taget. De kan tilbyde personlig support for at løse problemet.

Konklusion
Fejlen "This Vanguard build doesn't meet requirements" kan være frustrerende for Valorant-spillere, men den kan normalt løses med de rigtige fejlfindingstrin. Ved at sikre, at Vanguard er opdateret, gendanne Valorant-filer, opdatere operativsystemet og søge hjælp, når det er nødvendigt, kan du overvinde denne fejl og komme tilbage til at spille uden besvær.
Kommende Topkampe
Seneste top artikler







Kommentarer3