Guides
12:35, 03.06.2024
5
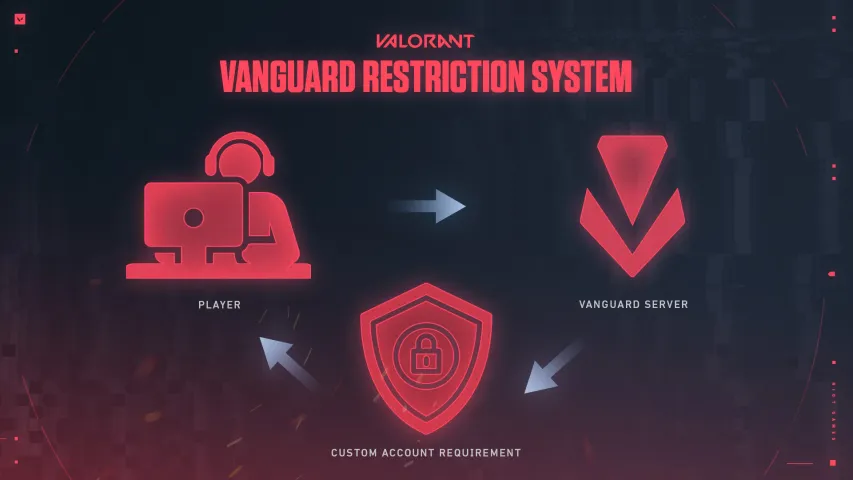
Riot Games nadal wzmacnia zabezpieczenia swoich gier i chroni środowisko gry dla wszystkich użytkowników Valorant. Jednak czasami gracze mogą napotkać problemy, takie jak komunikat o błędzie "Ta wersja Vanguarda nie spełnia wymagań". Ten błąd może zakłócić twoje doświadczenie z grą, ale nie załamuj się! Za pomocą kilku prostych kroków możesz zdiagnozować i szybko rozwiązać ten problem. W tym przewodniku pokażemy ci, jak naprawić błąd "Nie spełnia wymagań" i szybko wrócić do gry.
Czym jest Vanguard i jak działa?
Vanguard to system zabezpieczeń Riotu zaprojektowany w celu zapewnienia uczciwej rozgrywki i zapobiegania używaniu nielegalnych programów i oszustw. Gdy uruchamiasz Valorant, aplikacja Riot Vanguard działa również w tle, skanując twój komputer w poszukiwaniu podejrzanej aktywności i zapewniając integralność gry.
25 lutego 2023 roku Riot Games ogłosił zakończenie wsparcia dla systemów Windows 8 i 8.1 dla Vanguarda i w konsekwencji dla Valorant. Decyzja ta została podjęta w celu poprawy bezpieczeństwa gry i zapewnienia lepszego doświadczenia w grze dla wszystkich użytkowników.
CZYTAJ WIĘCEJ: Błąd Valorant 62: Przewodnik rozwiązywania problemów
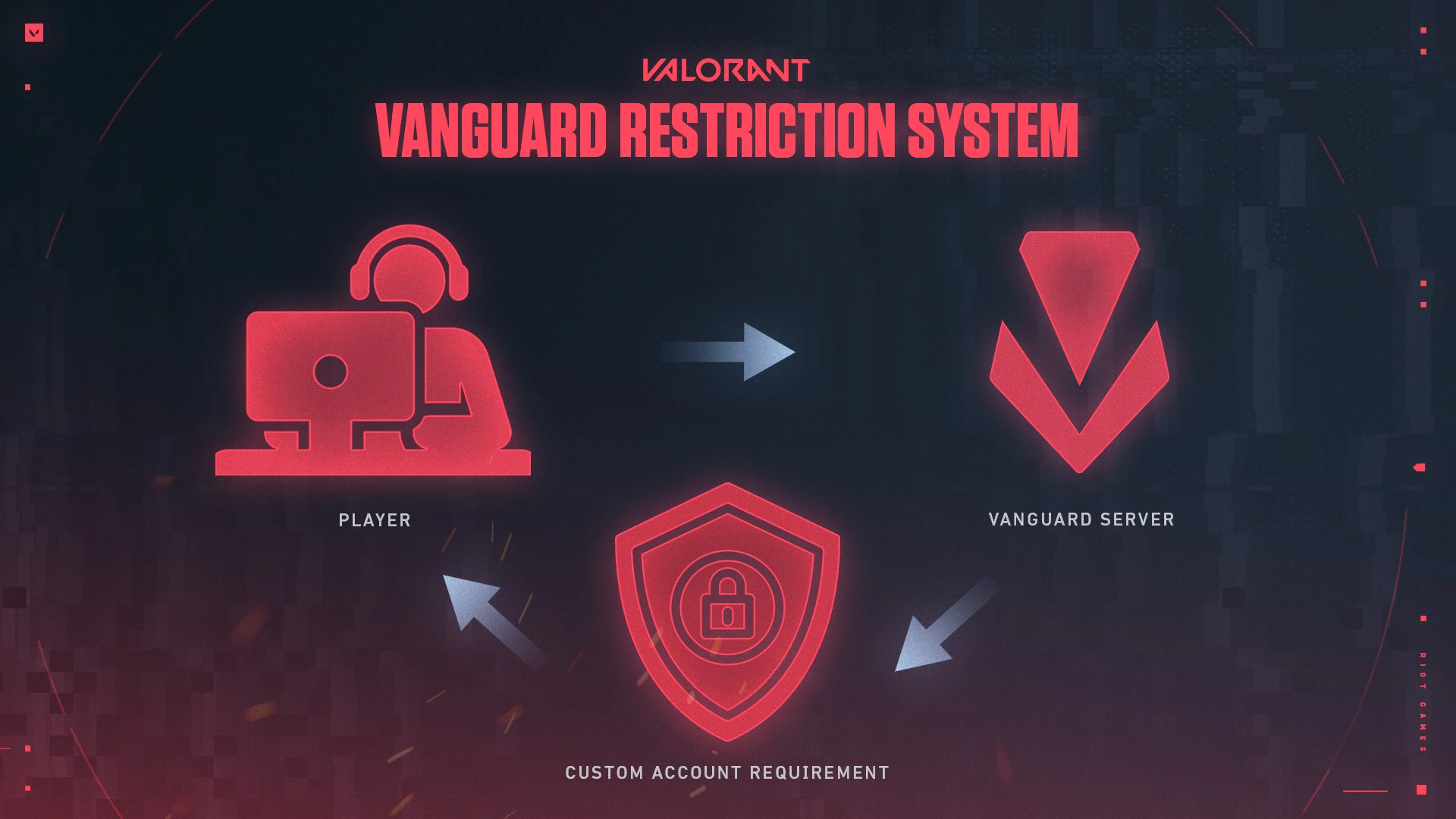
Naprawa problemu "Ta wersja Vanguarda nie spełnia wymagań"
Nie jest tajemnicą, że Valorant od Riot Games obfituje w błędy. Jeśli napotkałeś błąd "Ta wersja Vanguarda nie spełnia wymagań", nasz przewodnik pomoże ci w tym. Oto kilka kroków, które możesz podjąć, aby naprawić ten problem:
Zaktualizuj Vanguarda:
Błąd "Nie spełnia wymagań" często jest spowodowany przestarzałą wersją systemu antycheat Vanguarda. Riot Games regularnie wydaje aktualizacje Vanguarda, aby poprawić bezpieczeństwo i wydajność. Aby mieć pewność, że masz zainstalowaną najnowszą wersję Vanguarda, wykonaj następujące kroki:
- Otwórz klienta gry Valorant.
- Przejdź do menu ustawień, klikając na ikonę profilu w prawym górnym rogu.
- Wybierz zakładkę "Ustawienia".
- Znajdź grę, która cię interesuje, w naszym przypadku Valorant.
- Kliknij przycisk "Aktualizacje".
- Jeśli jest dostępna aktualizacja, postępuj zgodnie z instrukcjami, aby ją pobrać i zainstalować.
Po zakończeniu aktualizacji zrestartuj komputer i ponownie uruchom Valorant, aby upewnić się, że błąd zniknął. Jeśli ta metoda ci nie pomoże, zalecamy wypróbowanie następującego.
Zainstaluj ponownie Vanguarda:
Uszkodzone pliki gry mogą również powodować błąd "Nie spełnia wymagań". Przywrócenie plików gry Valorant może pomóc rozwiązać ten problem. Oto jak to zrobić:
- Znajdź panel sterowania w menu "Start".
- Kliknij na "Programy".
- Przejdź do opcji "Odinstaluj program".
- Znajdź "Vanguard".
- Kliknij prawym przyciskiem myszy na programie.
- Kliknij "Odinstaluj".
- Uruchom ponownie system.
- Pobierz i zainstaluj Vanguarda ze strony oficjalnej.
- Otwórz klienta gry, aby upewnić się, że system działa poprawnie.
Jednak ponowna instalacja Vanguarda nie zawsze pomaga rozwiązać ten problem, więc czasami musisz sięgnąć po bardziej zaawansowane metody rozwiązywania problemów.

Aktualizacja systemu operacyjnego:
Przestarzałe komponenty systemu operacyjnego mogą czasami zakłócać działanie Vanguarda, co prowadzi do błędu "Nie spełnia wymagań". Upewnij się, że Twój system operacyjny jest zaktualizowany do najnowszej wersji z najnowszymi poprawkami i aktualizacjami. Postępuj zgodnie z tymi ogólnymi krokami, aby zaktualizować swój system operacyjny:
Dla użytkowników systemu Windows:
- Otwórz menu "Start" i kliknij "Ustawienia" (ikona zębatki).
- Przejdź do sekcji "Aktualizacja i zabezpieczenia".
- Kliknij "Sprawdź dostępność aktualizacji" i zainstaluj wszystkie dostępne aktualizacje.
Dla użytkowników macOS:
- Kliknij na menu Apple w lewym górnym rogu ekranu.
- Zainstaluj wszystkie dostępne aktualizacje dla swojej wersji macOS.
- Po zaktualizowaniu systemu operacyjnego zrestartuj komputer i ponownie uruchom Valorant, aby sprawdzić, czy błąd nadal występuje.
Jeśli nie czujesz się pewny aktualizowania systemu operacyjnego, lepiej nie wybieraj instalacji ręcznej; lepiej zostawić wszystkie rozwiązania systemowe profesjonalistom.
Włączanie Secure Boot:
Ten fragment zawiera tylko ogólne instrukcje. Zawsze lepiej odwołać się do instrukcji dotyczących Twojego konkretnego komputera, aby uniknąć nieporozumień i problemów.
Zanim przejdziemy do konfiguracji, ważne jest, aby przejrzeć instrukcję obsługi swojej płyty głównej. Ponieważ różni producenci podają różne zalecenia, wszelkie nieautoryzowane zmiany w BIOSie mogą powodować problemy z uruchamianiem systemu. Dlatego nie zalecamy korzystania z tej metody bez odpowiedniej wiedzy i przygotowania.
Jeśli zauważysz, że funkcja Secure Boot jest wyświetlana jako "Włączona", ale także jako "Nieaktywna", a ten problem występuje po ponownym uruchomieniu, musisz włączyć Secure Boot w ustawieniach BIOSu. Jednak parametr Secure Boot może być niedostępny, dopóki moduł wsparcia dla zgodności (CSM) nie zostanie wyłączony w ustawieniach BIOSu.

Płyty główne MSI:
1. Uruchom ponownie komputer i wejdź do ustawień BIOSu, naciskając odpowiedni klawisz (zwykle DEL lub F2).
2. Jeśli tryb rozruchu jest ustawiony na CSM lub Legacy, zmień go na UEFI.
3. Przejdź do opcji "Bezpieczeństwo", a następnie wybierz "Secure Boot" i wyłącz go.
4. Zmień tryb z powrotem na standardowy.
5. Następnie przejdź do "Ustawienia", a następnie "Zaawansowane" i włącz "Secure Boot".
6. Zapisz zmiany i wyjdź z BIOSu.
Konfiguracja BIOSu płyt głównych ASUS i GIGABYTE:

1. Uruchom ponownie komputer i naciśnij określony klawisz (zwykle DEL lub F2), aby wejść do BIOSu.
2. Jeśli tryb rozruchu jest ustawiony na CSM lub Legacy, zmień go na UEFI.
3. Przejdź do górnego menu, wybierz opcję "Bezpieczeństwo" i wyłącz go.
4. Zmień tryb bezpiecznego rozruchu na niestandardowy. Następnie zmień tryb z powrotem na standardowy.
5. Przywróć ustawienia fabryczne BIOSu lub przywróć domyślne ustawienia. Potwierdź zmiany.
6. Wróć do ustawień BIOSu i ponownie włącz bezpieczny rozruch. Potwierdź wszelkie monity, zapisz zmiany i wyjdź z BIOSu.
Teraz bezpieczny rozruch powinien być pomyślnie aktywowany. Mam nadzieję, że po wykonaniu tych kroków Twój system będzie działał bez błędów, a bezpieczny rozruch zostanie pomyślnie aktywowany.
Skontaktuj się z pomocą techniczną:
Jeśli postępowałeś zgodnie z powyższymi krokami i nadal napotykasz błąd "Nie spełnia wymagań" w Valorant, może istnieć bardziej złożony problem. W takich przypadkach zaleca się skontaktowanie się z pomocą techniczną Riot Games w celu uzyskania dalszej pomocy. Podaj im szczegóły dotyczące błędu oraz wszelkie kroki rozwiązywania problemów, które już podjąłeś. Mogą oni zaoferować spersonalizowaną pomoc w rozwiązaniu problemu.

Podsumowanie
Błąd "Ta wersja Vanguarda nie spełnia wymagań" może być frustrujący dla graczy Valorant, ale zazwyczaj można go rozwiązać za pomocą odpowiednich kroków rozwiązywania problemów. Zapewnienie aktualizacji Vanguarda, przywrócenie plików Valorant, aktualizacja systemu operacyjnego oraz korzystanie z pomocy technicznej w razie potrzeby pozwoli Ci przezwyciężyć ten błąd i wrócić do grania bez kłopotów.
Nadchodzące Topowe Mecze



Komentarze3