Guides
12:40, 03.06.2024
5
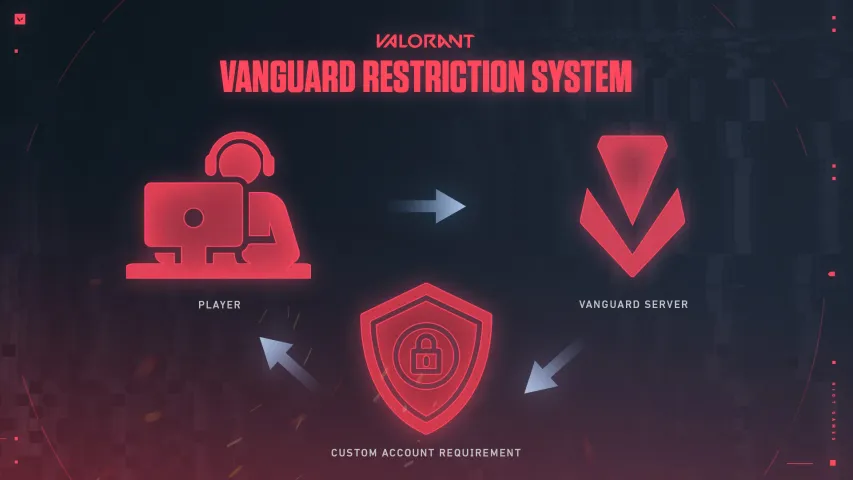
Компанія Riot Games продовжує зміцнювати безпеку своїх ігор та захищати геймінгове середовище для всіх користувачів Valorant. Проте іноді гравці можуть зіткнутися з проблемами, такими як повідомлення про помилку "Ця версія Vanguard не відповідає вимогам". Ця помилка може порушити ваш геймплей, але не впадайте у відчай! За допомогою кількох простих кроків ви зможете діагностувати та швидко вирішити цю проблему. У цьому посібнику ми покажемо вам, як виправити помилку "Не відповідає вимогам" і повернутися до гри найшвидше.
Що таке Vanguard і як він працює?
Vanguard — це система безпеки Riot, призначена для забезпечення чесної гри та запобігання використанню нелегальних програм та читів. При запуску Valorant також запускається програма Riot Vanguard, яка працює у фоновому режимі, скануючи ваш комп'ютер на предмет підозрілої активності та забезпечуючи цілісність гри.
25 лютого 2023 року Riot Games оголосили про закінчення підтримки Windows 8 і 8.1 для Vanguard і, відповідно, для Valorant. Це рішення було прийняте з метою покращення безпеки гри та забезпечення кращого геймплею для всіх користувачів.
ЧИТАЙТЕ БІЛЬШЕ: Помилка 62: Посібник з усунення
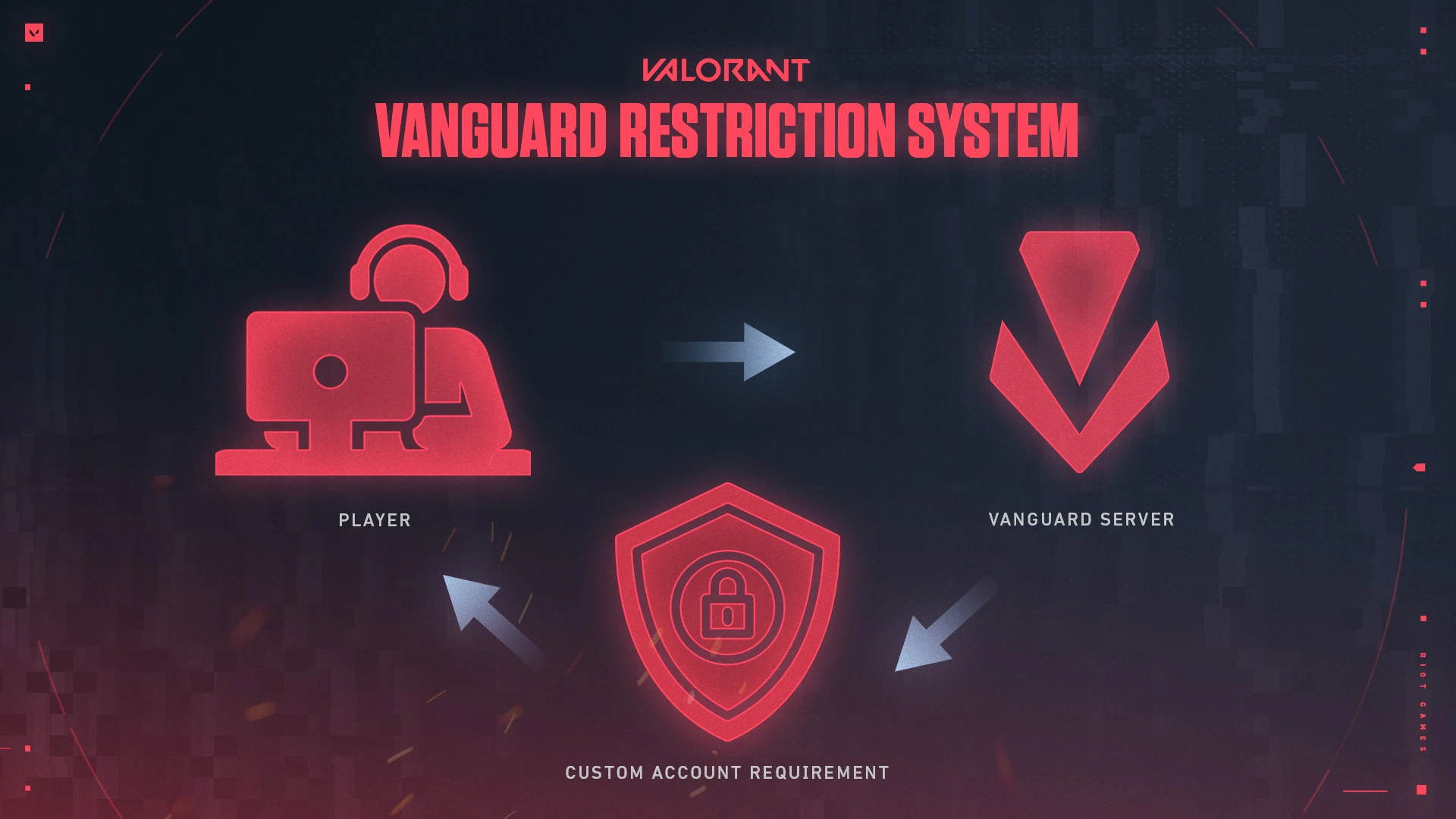
Виправлення проблеми "Ця версія Vanguard не відповідає вимогам"
Не секрет, що у грі Valorant від Riot Games досить багато помилок. Якщо ви зіткнулися з помилкою "Ця версія Vanguard не відповідає вимогам", наш посібник допоможе вам у цьому. Ось кілька кроків, які ви можете виконати, щоб виправити цю проблему:
Оновіть Vanguard:
Помилка "Не відповідає вимогам" часто виникає через застарілу версію системи античиту Vanguard. Компанія Riot Games регулярно випускає оновлення Vanguard для покращення безпеки та продуктивності. Щоб переконатися, що у вас встановлена остання версія Vanguard, дотримуйтесь цих кроків:
- Відкрийте клієнт гри Valorant.
- Перейдіть до меню налаштувань, натиснувши на значок профілю в правому верхньому куті.
- Виберіть вкладку "Налаштування".
- Знайдіть гру, яка вас цікавить, у нашому випадку, Valorant.
- Натисніть кнопку "Оновлення".
- Якщо доступно оновлення, слідуйте інструкціям, щоб його завантажити та встановити.

Після завершення оновлення перезавантажте комп'ютер та знову запустіть Valorant, щоб переконатися, що помилка зникла. Якщо цей метод вам не допомагає, рекомендуємо спробувати наступне.
Перевстановіть Vanguard:
Пошкоджені файли гри також можуть спричинити помилку "Не відповідає вимогам". Відновлення файлів гри Valorant може допомогти вирішити цю проблему. Ось як це зробити:
- Знайдіть панель керування в меню "Пуск".
- Клацніть на "Програми".
- Перейдіть до видалення програми.
- Знайдіть "Vanguard".
- Клацніть правою кнопкою миші на програмі.
- Клацніть "Видалити".
- Перезавантажте систему.
- Завантажте та встановіть Vanguard з офіційного веб-сайту.
- Відкрийте клієнт гри, щоб переконатися, що система працює належним чином.
Проте перевстановлення Vanguard не завжди допомагає вирішити цю проблему, тому іноді вам потрібно вдалися до більш серйозних методів усунення неполадок.


Оновлення операційної системи
Застарілі компоненти операційної системи іноді можуть втручатися у роботу Vanguard, що призводить до помилки "Не відповідає вимогам". Переконайтеся, що ваша операційна система оновлена до останньої версії з останніми патчами та оновленнями. Дотримуйтесь цих загальних кроків для оновлення операційної системи:
Для користувачів Windows:
- Відкрийте меню "Пуск" та клацніть на "Налаштування" (іконка шестеренки).
- Перейдіть до розділу "Оновлення та безпека".
- Клацніть на "Перевірити оновлення" та встановіть доступні оновлення.
Для користувачів macOS:
- Клацніть на меню Apple в верхньому лівому куті екрану.
- Встановіть будь-які доступні оновлення для вашої версії macOS.
- Після оновлення операційної системи перезавантажте комп'ютер та знову запустіть Valorant, щоб перевірити, чи продовжується помилка.
Якщо ви не впевнені в уміннях оновлення операційної системи, краще не вибирати ручні встановлення; краще залишити всі рішення з питань ОС професіоналам.
Увімкнення безпечного завантаження:
Цей розділ надає лише загальні інструкції. Все ж краще звертатися до посібника для вашого конкретного комп'ютера, щоб уникнути непорозумінь та проблем.
Перш ніж переходити до налаштувань, важливо ознайомитися з посібником до вашої материнської плати. Оскільки різні виробники надають різні рекомендації, будь-які несанкціоновані зміни в BIOS можуть призвести до проблем з запуском системи. Тому ми не рекомендуємо використовувати цей метод без належних знань та підготовки.
Якщо ви помітили, що Безпечний запуск відображається як "Увімкнено", але також як "Неактивний", і ця проблема залишається після перезавантаження, вам потрібно включити Безпечний запуск в налаштуваннях BIOS. Однак параметр Безпечного запуску може бути недоступний до тих пір, поки модуль сумісності (CSM) не буде вимкнений у налаштуваннях BIOS.

MSI Материнські плати:
1. Перезавантажте комп'ютер та введіть налаштування BIOS, натискаючи відповідну клавішу (зазвичай DEL або F2).
2. Якщо режим завантаження встановлено на CSM або Legacy, змініть його на UEFI.
3. Перейдіть до параметру "Безпека", виберіть "Безпечний запуск" та вимкніть його.
4. Поверніть режим до стандартного.
5. Потім перейдіть до "Налаштувань", потім "Розширених налаштувань" та увімкніть "Безпечний запуск".
6. Збережіть зміни та вийдіть з BIOS.
Материнські плати ASUS та GIGABYTE:

1. Перезавантажте комп'ютер і натисніть певну клавішу (зазвичай DEL або F2), щоб увійти в BIOS.
2. Якщо режим завантаження встановлено на CSM або Legacy, змініть його на UEFI.
3. Перейдіть до верхнього меню, виберіть параметр "Безпека" та вимкніть його.
4. Змініть режим безпечного завантаження на власний. Потім поверніть режим до стандартного.
5. Встановіть налаштування BIOS на заводські або відновіть стандартні налаштування. Підтвердьте зміни.
6. Поверніться до налаштувань BIOS та знову увімкніть безпечний запуск. Підтвердьте будь-які попередження, збережіть зміни та вийдіть з BIOS.
Тепер безпечний запуск повинен бути успішно активований. Щоправда, після виконання цих кроків ваша система має працювати без помилок, а безпечний запуск буде успішно активований.
Звернення до підтримки:
Якщо ви виконали вищезазначені кроки і все ще зіткнулися з помилкою "Не відповідає вимогам" у Valorant, можливо, є більш складна проблема. У таких випадках рекомендується звернутися до підтримки від Riot Games для отримання подальшої допомоги. Надайте їм деталі помилки та будь-які кроки усунення неполадок, які ви вже виконали. Вони зможуть надати персоналізовану підтримку для вирішення проблеми.
Висновок
Помилка "Ця версія Vanguard не відповідає вимогам" може бути роздратуванням для гравців у Valorant, але зазвичай її можна вирішити за допомогою відповідних кроків усунення неполадок. Переконавшись, що Vanguard оновлений, відновивши файли гри Valorant, оновивши операційну систему та звернувшись за підтримкою, коли це потрібно, ви зможете подолати цю помилку і повернутися до гри без проблем.
Найближчі Топ Матчі
Останні головні статті







Коментарі5