Guides
12:32, 03.06.2024
5
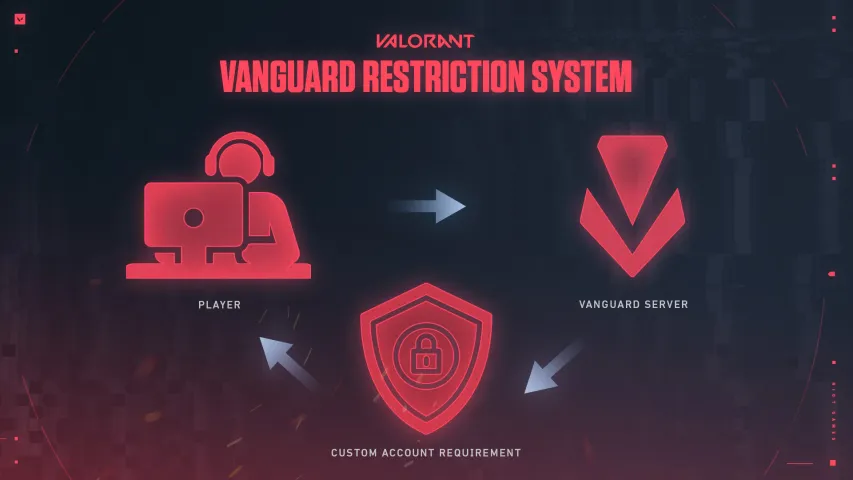
A Riot Games continua a fortalecer a segurança de seus jogos e proteger o ambiente de jogo para todos os usuários do Valorant. No entanto, às vezes os jogadores podem encontrar problemas como a mensagem de erro "Esta compilação do Vanguard não atende aos requisitos." Esse erro pode interromper sua experiência de jogo, mas não desanime! Com alguns passos simples, você pode diagnosticar e resolver rapidamente esse problema. Neste guia, mostraremos como corrigir o erro "Não Atende aos Requisitos" e fazer você voltar ao jogo rapidamente.
O que é o Vanguard e como ele funciona?
Vanguard é o sistema de segurança da Riot projetado para garantir um jogo justo e prevenir o uso de programas ilegais e trapaças. Quando você inicia o Valorant, o aplicativo Riot Vanguard também é executado em segundo plano, escaneando seu computador em busca de atividade suspeita e garantindo a integridade do jogo.
Em 25 de fevereiro de 2023, a Riot Games anunciou o fim do suporte para Windows 8 e 8.1 para o Vanguard e consequentemente, para o Valorant. Essa decisão foi tomada para melhorar a segurança do jogo e proporcionar uma melhor experiência de jogo para todos os usuários.

Corrigindo o Problema "Esta Compilação do Vanguard Não Atende aos Requisitos"
Não é segredo que o Valorant da Riot Games é rico em bugs. Se você encontrou o erro "Esta compilação do Vanguard não atende aos requisitos", nosso guia irá ajudá-lo com isso. Aqui estão alguns passos que você pode seguir para corrigir esse problema:
Atualize o Vanguard:
O erro "Não Atende aos Requisitos" é frequentemente causado por uma versão desatualizada do sistema anti-trapaça Vanguard. A Riot Games regularmente lança atualizações do Vanguard para melhorar a segurança e o desempenho. Para garantir que você tenha a versão mais recente do Vanguard instalada, siga estes passos:
- Abra o cliente do jogo Valorant.
- Vá para o menu de configurações clicando no ícone de perfil no canto superior direito.
- Selecione a aba "Configurações".
- Encontre o jogo de seu interesse, no nosso caso, o Valorant.
- Clique no botão "Atualizações".
- Se uma atualização estiver disponível, siga as instruções para baixá-la e instalá-la.

Após a atualização ser concluída, reinicie seu computador e inicie o Valorant novamente para garantir que o erro tenha desaparecido. Se este método não ajudar, recomendamos que você tente o seguinte.
Reinstale o Vanguard:
Arquivos de jogo corrompidos também podem causar o erro "Não Atende aos Requisitos". Restaurar os arquivos de jogo do Valorant pode ajudar a corrigir esse problema. Veja como fazer isso:
- Encontre o painel de controle no menu "Iniciar".
- Clique em "Programas".
- Vá para desinstalar um programa.
- Procure por "Vanguard".
- Clique com o botão direito no programa.
- Clique em "Desinstalar".
- Reinicie seu sistema.
- Baixe e instale o Vanguard no site oficial.
- Abra o cliente do jogo para garantir que o sistema esteja funcionando corretamente.
No entanto, reinstalar o Vanguard nem sempre ajuda a resolver esse problema, então às vezes você precisa recorrer a métodos de solução de problemas mais sérios.

Atualização do Sistema Operacional:
Componentes desatualizados do sistema operacional às vezes podem interferir na operação do Vanguard, levando ao erro "Não Atende aos Requisitos". Certifique-se de que seu sistema operacional esteja atualizado para a versão mais recente com os últimos patches e atualizações. Siga estas etapas gerais para atualizar seu sistema operacional:
Para usuários do Windows:
- Abra o menu "Iniciar" e clique em "Configurações" (ícone de engrenagem).
- Vá para a seção "Atualização e Segurança".
- Clique em "Verificar atualizações" e instale quaisquer atualizações disponíveis.
Para usuários do macOS:
- Clique no menu da Apple no canto superior esquerdo da tela.
- Instale quaisquer atualizações disponíveis para sua versão do macOS.
- Após atualizar o sistema operacional, reinicie seu computador e inicie o Valorant novamente para verificar se o erro persiste.
Se você não tem proficiência em atualizar o sistema operacional, é melhor não optar por instalações manuais; é melhor deixar todas as soluções do SO para profissionais.
Habilitando o Secure Boot:
Esta seção fornece apenas instruções gerais. É sempre melhor consultar o guia para o seu computador específico para evitar mal-entendidos e problemas.
Antes de prosseguirmos com a configuração, é importante revisar o manual de sua placa-mãe. Como diferentes fabricantes fornecem diferentes recomendações, quaisquer alterações não autorizadas ao BIOS podem causar problemas de inicialização do sistema. Portanto, não recomendamos usar este método sem conhecimento e preparação adequados.
Se você encontrar que o Secure Boot está exibido como "Ativado", mas também como "Inativo", e esse problema persistir após a reinicialização, você precisará habilitar o Secure Boot nas configurações do BIOS. No entanto, o parâmetro Secure Boot pode estar indisponível até que o Módulo de Suporte de Compatibilidade (CSM) seja desativado nas configurações do BIOS.

Placas-mãe MSI:
1. Reinicie o computador e entre nas configurações do BIOS pressionando a tecla correspondente (geralmente DEL ou F2).
2. Se o modo de inicialização estiver definido como CSM ou Legacy, altere-o para UEFI.
3. Navegue até a opção "Segurança", selecione "Secure Boot" e desative-a.
4. Altere o modo de volta para o padrão.
5. Em seguida, vá para "Configurações", depois "Avançado" e habilite "Secure Boot".
6. Salve as alterações e saia do BIOS.
Configuração do BIOS ASUS e GIGABYTE Motherboards:

1. Reinicie o computador e pressione uma tecla específica (geralmente DEL ou F2) para entrar no BIOS.
2. Se o modo de inicialização estiver definido como CSM ou Legacy, altere-o para UEFI.
3. Vá para o menu superior, selecione a opção "Segurança" e desative-a.
4. Altere o modo de inicialização segura para personalizado. Em seguida, altere o modo de volta para o padrão.
5. Defina o BIOS para as configurações de fábrica ou restaure as configurações padrão. Confirme as alterações.
6. Retorne às configurações do BIOS e habilite a inicialização segura novamente. Confirme quaisquer prompts, salve as alterações e saia do BIOS.
Agora, a inicialização segura deve estar ativada com sucesso. Esperançosamente, após concluir estas etapas, seu sistema funcionará sem erros, e a inicialização segura será ativada com sucesso.
Contate o Suporte:
Se você seguiu as etapas acima e ainda encontrar o erro "Não Atende aos Requisitos" no Valorant, pode haver um problema mais complexo. Nestes casos, é recomendável contatar o suporte da Riot Games para assistência adicional. Forneça detalhes sobre o erro e quaisquer etapas de solução de problemas que você já tenha tomado. Eles podem oferecer suporte personalizado para resolver o problema.

Conclusão
O erro "Esta compilação do Vanguard não atende aos requisitos" pode ser frustrante para os jogadores do Valorant, mas geralmente pode ser resolvido com as medidas certas de solução de problemas. Ao garantir que o Vanguard esteja atualizado, restaurar os arquivos do Valorant, atualizar o sistema operacional e buscar suporte quando necessário, você pode superar este erro e voltar a jogar sem problemas.
Próximos jogos notáveis



Comentários3