Guides
12:36, 03.06.2024
5
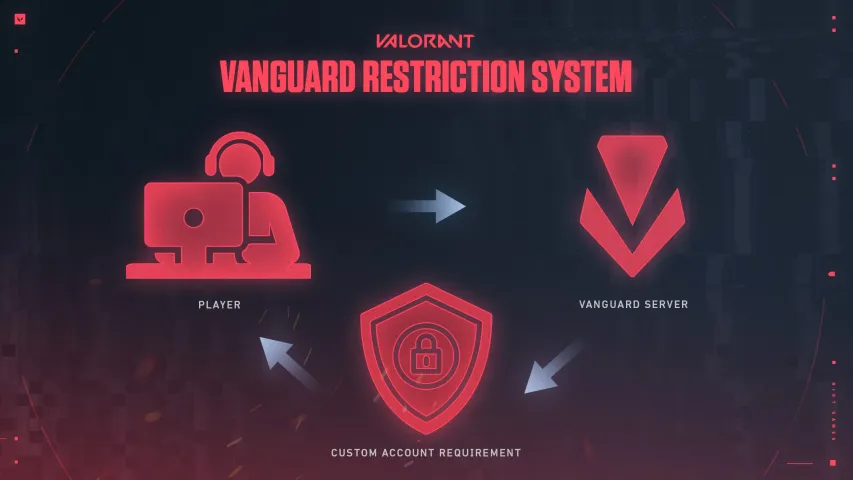
Riot Games continue de renforcer la sécurité de ses jeux et de protéger l'environnement de jeu pour tous les utilisateurs de Valorant. Cependant, parfois les joueurs peuvent rencontrer des problèmes tels que le message d'erreur "Ce build de Vanguard ne répond pas aux exigences". Cette erreur peut perturber votre expérience de jeu, mais ne désespérez pas ! Avec quelques étapes simples, vous pouvez diagnostiquer et résoudre rapidement ce problème. Dans ce guide, nous vous montrerons comment réparer l'erreur "Ne répond pas aux exigences" et vous remettre dans le jeu en un rien de temps.
Qu'est-ce que Vanguard et comment fonctionne-t-il ?
Vanguard est le système de sécurité de Riot conçu pour garantir un jeu équitable et prévenir l'utilisation de programmes illégaux et de triche. Lorsque vous lancez Valorant, l'application Riot Vanguard s'exécute également en arrière-plan, scannant votre ordinateur à la recherche d'activités suspectes et garantissant l'intégrité du jeu.
Le 25 février 2023, Riot Games a annoncé la fin du support pour Windows 8 et 8.1 pour Vanguard et, par conséquent, pour Valorant. Cette décision a été prise pour améliorer la sécurité du jeu et offrir une meilleure expérience de jeu à tous les utilisateurs.
LISEZ PLUS : Erreur Valorant 62 : Guide de dépannage

Résolution du problème "Ce build de Vanguard ne répond pas aux exigences"
Il n'est pas un secret que Valorant de Riot Games regorge de bugs. Si vous avez rencontré l'erreur "Ce build de Vanguard ne répond pas aux exigences", notre guide vous aidera. Voici quelques étapes que vous pouvez suivre pour résoudre ce problème :
Mettre à jour Vanguard :
L'erreur "Ne répond pas aux exigences" est souvent causée par une version obsolète du système anti-triche Vanguard. Riot Games publie régulièrement des mises à jour de Vanguard pour améliorer la sécurité et les performances. Pour vous assurer d'avoir la dernière version de Vanguard installée, suivez ces étapes :
- Ouvrez le client de jeu Valorant.
- Accédez au menu des paramètres en cliquant sur l'icône de profil dans le coin supérieur droit.
- Sélectionnez l'onglet "Paramètres".
- Trouvez le jeu qui vous intéresse, dans notre cas, Valorant.
- Cliquez sur le bouton "Mises à jour".
- Si une mise à jour est disponible, suivez les invites pour la télécharger et l'installer.

Une fois la mise à jour terminée, redémarrez votre ordinateur et lancez à nouveau Valorant pour vous assurer que l'erreur a disparu. Si cette méthode ne vous aide pas, nous vous recommandons d'essayer ce qui suit.
Réinstaller Vanguard :
Des fichiers de jeu corrompus peuvent également causer l'erreur "Ne répond pas aux exigences". Restaurer les fichiers de jeu Valorant peut aider à résoudre ce problème. Voici comment procéder :
- Trouvez le panneau de contrôle dans le menu "Démarrer".
- Cliquez sur "Programmes".
- Allez dans "Désinstaller un programme".
- Cherchez "Vanguard".
- Cliquez avec le bouton droit sur le programme.
- Cliquez sur "Désinstaller".
- Redémarrez votre système.
- Téléchargez et installez Vanguard depuis le site officiel.
- Ouvrez le client de jeu pour vous assurer que le système fonctionne correctement.

Cependant, réinstaller Vanguard ne permet pas toujours de résoudre ce problème, il est donc parfois nécessaire de recourir à des méthodes de dépannage plus sérieuses.

Mise à jour du système d'exploitation
Des composants obsolètes du système d'exploitation peuvent parfois interférer avec le fonctionnement de Vanguard, entraînant l'erreur "Ne répond pas aux exigences". Assurez-vous que votre système d'exploitation est mis à jour vers la dernière version avec les derniers correctifs et mises à jour. Suivez ces étapes générales pour mettre à jour votre système d'exploitation :
Pour les utilisateurs de Windows :
- Ouvrez le menu "Démarrer" et cliquez sur "Paramètres" (icône de roue dentée).
- Accédez à la section "Mise à jour et sécurité".
- Cliquez sur "Rechercher des mises à jour" et installez toutes les mises à jour disponibles.
Pour les utilisateurs de macOS :
- Cliquez sur le menu Pomme dans le coin supérieur gauche de l'écran.
- Installez toutes les mises à jour disponibles pour votre version de macOS.
- Après avoir mis à jour le système d'exploitation, redémarrez votre ordinateur et lancez à nouveau Valorant pour vérifier si l'erreur persiste.
Si vous n'êtes pas compétent pour mettre à jour le système d'exploitation, il est préférable de ne pas opter pour des installations manuelles ; il vaut mieux laisser toutes les solutions OS aux professionnels.
Activation du Secure Boot :
Cette section fournit uniquement des instructions générales. Il est toujours préférable de se référer au guide de votre ordinateur spécifique pour éviter les malentendus et les problèmes.
Avant de procéder à la configuration, il est important de consulter le manuel de votre carte mère. Étant donné que différents fabricants fournissent différentes recommandations, toute modification non autorisée du BIOS peut entraîner des problèmes de démarrage du système. Par conséquent, nous ne recommandons pas d'utiliser cette méthode sans une connaissance et une préparation adéquates.
Si vous constatez que le Secure Boot est affiché comme "Activé" mais aussi comme "Inactif", et que ce problème persiste après le redémarrage, vous devez activer le Secure Boot dans les paramètres du BIOS. Cependant, le paramètre Secure Boot peut être indisponible jusqu'à ce que le Module de support de compatibilité (CSM) soit désactivé dans les paramètres du BIOS.

Cartes mères MSI :
1. Redémarrez votre ordinateur et entrez dans les paramètres du BIOS en appuyant sur la touche correspondante (généralement DEL ou F2).
2. Si le mode de démarrage est défini sur CSM ou Legacy, changez-le en UEFI.
3. Accédez à l'option "Sécurité", puis sélectionnez "Secure Boot" et désactivez-le.
4. Revenez au mode standard.
5. Puis accédez à "Paramètres", puis "Avancé", et activez "Secure Boot".
6. Enregistrez les modifications et quittez le BIOS.
Configuration du BIOS des cartes mères ASUS et GIGABYTE :

1. Redémarrez votre ordinateur et appuyez sur une touche spécifique (généralement DEL ou F2) pour entrer dans le BIOS.
2. Si le mode de démarrage est défini sur CSM ou Legacy, changez-le en UEFI.
3. Accédez au menu supérieur, sélectionnez l'option "Sécurité" et désactivez-la.
4. Changez le mode de démarrage sécurisé en personnalisé. Puis revenez au mode standard.
5. Réglez le BIOS sur les paramètres d'usine ou restaurez les paramètres par défaut. Confirmez les modifications.
6. Retournez aux paramètres du BIOS et activez à nouveau le démarrage sécurisé. Confirmez toutes les invitations, enregistrez les modifications et quittez le BIOS.
Maintenant, le démarrage sécurisé devrait être activé avec succès. Espérons que, après avoir terminé ces étapes, votre système fonctionnera sans erreurs et que le démarrage sécurisé sera activé avec succès.
Contactez le support :
Si vous avez suivi les étapes ci-dessus et que vous rencontrez toujours l'erreur "Ne répond pas aux exigences" dans Valorant, il peut y avoir un problème plus complexe. Dans de tels cas, il est recommandé de contacter le support de Riot Games pour obtenir une assistance supplémentaire. Fournissez-leur des détails sur l'erreur et toutes les étapes de dépannage que vous avez déjà effectuées. Ils peuvent offrir un support personnalisé pour résoudre le problème.
Conclusion
L'erreur "Cette version de Vanguard ne répond pas aux exigences" peut être frustrante pour les joueurs de Valorant, mais elle peut généralement être résolue avec les bonnes étapes de dépannage. En vous assurant que Vanguard est mis à jour, en restaurant les fichiers de Valorant, en mettant à jour le système d'exploitation et en demandant de l'aide lorsque cela est nécessaire, vous pouvez surmonter cette erreur et revenir au jeu sans tracas.
Meilleurs matchs à venir
Derniers articles populaires







Commentaires3