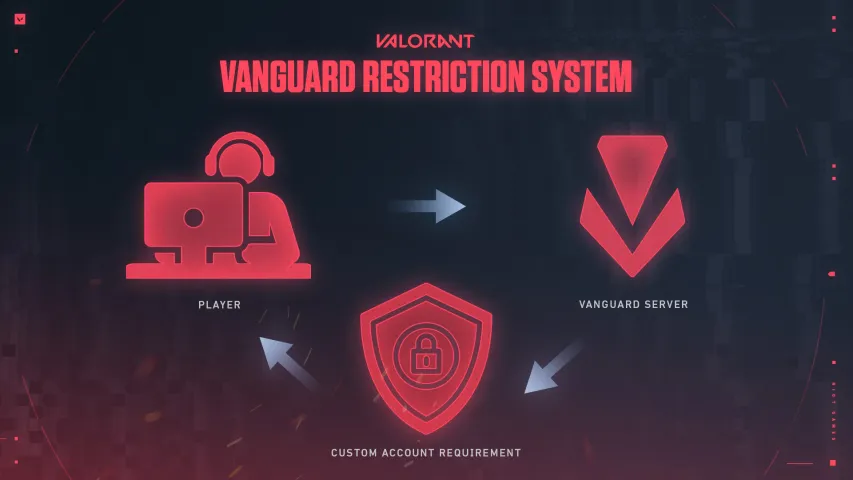
Riot Gamesは、Valorantユーザー全体のためにゲームのセキュリティを強化し、ゲーム環境を保護し続けています。しかし、時には「This Vanguard build doesn't meet requirements」というエラーメッセージのような問題に遭遇することがあります。このエラーはゲーム体験を中断させることがありますが、心配しないでください!いくつかのシンプルな手順でこの問題を診断し、迅速に解決することができます。このガイドでは、"Doesn't Meet Requirements"エラーを修正し、すぐにゲームに戻る方法をお教えします。
Vanguardとは何か、どのように機能するのか?
Vanguardは不正プログラムやチートの使用を防ぎ、公正なプレイを保証するために設計されたRiotのセキュリティシステムです。Valorantを起動すると、Riot Vanguardアプリケーションもバックグラウンドで動作し、コンピューター上の疑わしい活動をスキャンし、ゲームの整合性を確保します。
2023年2月25日、Riot GamesはVanguardおよびそれに伴うValorantのWindows 8および8.1のサポート終了を発表しました。この決定は、ゲームのセキュリティを向上させ、すべてのユーザーにより良いゲーム体験を提供するために行われました。

"This Vanguard Build Doesn't Meet Requirements"問題の修正
Riot GamesのValorantがバグに富んでいるのは秘密ではありません。"This Vanguard build doesn't meet requirements"エラーに遭遇した場合、私たちのガイドが役に立ちます。この問題を解決するための手順をいくつか紹介します。
Vanguardの更新:
"Doesn't Meet Requirements"エラーは、Vanguardアンチチートシステムのバージョンが古くなっていることが原因であることがよくあります。Riot Gamesは、セキュリティとパフォーマンスを向上させるために定期的にVanguardの更新を行っています。最新のVanguardをインストールしているか確認するには、次の手順を行ってください:
- Valorantゲームクライアントを開きます。
- 右上のプロフィールアイコンをクリックして、設定メニューに移動します。
- "Settings"タブを選択します。
- Valorantを探します。
- "Updates"ボタンをクリックします。
- アップデートが利用可能な場合、指示に従ってダウンロードしてインストールします。

アップデートが完了したら、コンピューターを再起動し、再度Valorantを起動してエラーが消えたか確認してください。この方法でも解決しない場合は、次の手順をお試しください。
Vanguardの再インストール:
ゲームファイルの破損が"Doesn't Meet Requirements"エラーを引き起こすこともあります。Valorantのゲームファイルを復元することで、この問題を解決できます。手順は次のとおりです:
- "Start"メニューからコントロールパネルを探します。
- "Programs"をクリックします。
- プログラムのアンインストールに移動します。
- "Vanguard"を探します。
- プログラムを右クリックします。
- "Uninstall"をクリックします。
- システムを再起動します。
- 公式ウェブサイトからVanguardをダウンロードしてインストールします。
- ゲームクライアントを開いて、システムが正常に動作しているか確認します。
ただし、Vanguardの再インストールがこの問題を解決しない場合もあるため、より深刻なトラブルシューティング方法を試す必要があるでしょう。

オペレーティングシステムの更新:
古いオペレーティングシステムのコンポーネントがVanguardの動作を妨げ、"Doesn't Meet Requirements"エラーを引き起こすことがあります。オペレーティングシステムが最新のパッチや更新で最新のバージョンであることを確認してください。一般的なオペレーティングシステムのアップデート手順は次のとおりです:
Windowsユーザー向け:
- "Start"メニューを開き、"Settings"(ギアアイコン)をクリックします。
- "Update & Security"セクションに移動します。
- "Check for updates"をクリックし、利用可能な更新をインストールします。
macOSユーザー向け:
- 画面の左上にあるAppleメニューをクリックします。
- 利用可能なmacOSのバージョンの更新をインストールします。
- オペレーティングシステムを更新した後、コンピューターを再起動し、再度Valorantを起動してエラーが続くか確認します。
オペレーティングシステムの更新が苦手な場合は、専門家に任せたほうが良いでしょう。
セキュアブートの有効化:
このセクションでは一部の一般的な手順を提供していますが、誤解や問題を避けるためには特定のコンピューターに関するガイドを参照する方が良いでしょう。
設定を進める前に、マザーボードの説明書を確認することが重要です。メーカーによって異なる推奨事項が提供されているため、BIOSに対する無断の変更はシステムの起動問題を引き起こす可能性があります。よって、適切な知識と準備がない限り、この方法を使用することをお勧めしません。
セキュアブートが"有効"と表示されているが"非アクティブ"である場合、再起動後もこの問題が解決しない場合は、BIOS設定でセキュアブートを有効にする必要があります。ただし、セキュアブートの設定は、BIOSで互換性サポートモジュール(CSM)が無効にされるまで利用できない場合があります。

MSI マザーボード:
- コンピューターを再起動し、対応するキー(通常はDELまたはF2)を押してBIOS設定に入ります。
- ブートモードがCSMまたはレガシーに設定されている場合は、UEFIに変更します。
- "Security"オプションに移動し、"Secure Boot"を選択して無効にします。
- モードを標準に戻します。
- その後、"Settings"に移動し、次に"Advanced"を選択して"Secure Boot"を有効にします。
- 変更を保存してBIOSを終了します。
ASUSおよびGIGABYTE マザーボードBIOSセットアップ:

- コンピューターを再起動し、特定のキー(通常はDELまたはF2)を押してBIOSに入ります。
- ブートモードがCSMまたはレガシーに設定されている場合は、UEFIに変更します。
- 上部メニューに移動し、"Security"オプションを選択して無効にします。
- セキュアブートモードをカスタムに変更します。その後、モードを標準に戻します。
- BIOSを工場出荷状態に設定するか、デフォルト設定に戻します。変更を確認します。
- BIOS設定に戻り、セキュアブートを再度有効にします。任意の指示を確認しながら、変更を保存してBIOSを終了します。
これでセキュアブートが正常にアクティブ化されたはずです。これらの手順を完了した後、システムがエラーなしで動作し、セキュアブートが正常にアクティブ化されることを期待しています。
サポートへ連絡:
上記の手順を行ってもValorantで"Doesn't Meet Requirements"エラーが発生する場合、より複雑な問題の可能性があります。このような場合、さらなる支援のためにRiot Gamesのサポートに連絡することをお勧めします。エラーの詳細や既に取ったトラブルシューティング手順を提供してください。彼らは問題を解決するための個別対応を提供できます。

まとめ
"This Vanguard build doesn't meet requirements"エラーはValorantプレイヤーにとって厄介なものですが、適切なトラブルシューティング手順で通常解決できます。Vanguardを更新し、Valorantファイルを復元し、オペレーティングシステムを更新し、必要に応じてサポートを求めることで、このエラーを克服し、煩わしさなくゲームに戻ることができます。
今後の注目試合
最新のトップ記事







コメント3