Guides
12:33, 03.06.2024
5
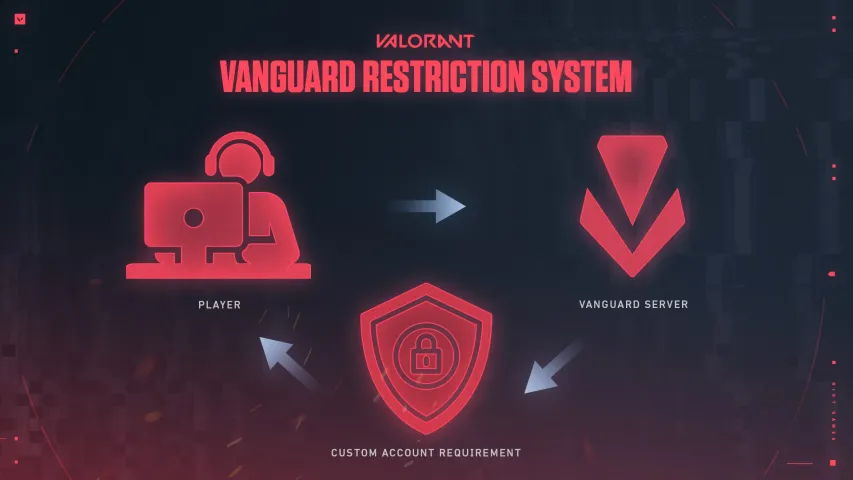
Riot Games setzt weiterhin auf die Stärkung der Sicherheit seiner Spiele und den Schutz der Spielumgebung für alle Valorant-Benutzer. Manchmal können Spieler jedoch auf Probleme stoßen, wie die Fehlermeldung "Diese Vanguard-Build erfüllt nicht die Anforderungen". Dieser Fehler kann Ihr Spielerlebnis beeinträchtigen, aber verzweifeln Sie nicht! Mit ein paar einfachen Schritten können Sie dieses Problem diagnostizieren und schnell beheben. In diesem Leitfaden zeigen wir Ihnen, wie Sie den Fehler "Erfüllt nicht die Anforderungen" beheben und Sie schnell wieder ins Spiel bringen können.
Was ist Vanguard und wie funktioniert es?
Vanguard ist das Sicherheitssystem von Riot, das fairen Wettbewerb sicherstellen und die Verwendung illegaler Programme und Cheats verhindern soll. Wenn Sie Valorant starten, wird auch die Riot Vanguard-Anwendung im Hintergrund ausgeführt und überwacht Ihren Computer auf verdächtige Aktivitäten, um die Integrität des Spiels zu gewährleisten.
Am 25. Februar 2023 kündigte Riot Games das Ende des Supports für Windows 8 und 8.1 für Vanguard und folglich für Valorant an. Diese Entscheidung wurde getroffen, um die Sicherheit des Spiels zu verbessern und allen Benutzern ein besseres Spielerlebnis zu bieten.
MEHR LESEN: Valorant-Fehler 62: Leitfaden zur Fehlerbehebung

Beheben des Problems "Diese Vanguard-Build erfüllt nicht die Anforderungen"
Es ist kein Geheimnis, dass Valorant von Riot Games reich an Fehlern ist. Wenn Sie auf den Fehler "Diese Vanguard-Build erfüllt nicht die Anforderungen" gestoßen sind, wird Ihnen unser Leitfaden dabei helfen. Hier sind einige Schritte, die Sie unternehmen können, um dieses Problem zu beheben:
Vanguard aktualisieren:
Der Fehler "Erfüllt nicht die Anforderungen" wird oft durch eine veraltete Version des Vanguard-Anti-Cheat-Systems verursacht. Riot Games veröffentlicht regelmäßig Vanguard-Updates, um die Sicherheit und Leistung zu verbessern. Um sicherzustellen, dass Sie die neueste Version von Vanguard installiert haben, befolgen Sie diese Schritte:
- Öffnen Sie den Valorant-Spielclienten.
- Gehen Sie zum Einstellungsmenü, indem Sie auf das Profilsymbol in der oberen rechten Ecke klicken.
- Wählen Sie den Tab "Einstellungen".
- Suchen Sie das Spiel, das Sie interessiert, in unserem Fall Valorant.
- Klicken Sie auf die Schaltfläche "Updates".
- Wenn ein Update verfügbar ist, folgen Sie den Anweisungen, um es herunterzuladen und zu installieren.

Nach Abschluss des Updates starten Sie Ihren Computer neu und starten Valorant erneut, um sicherzustellen, dass der Fehler verschwunden ist. Wenn Ihnen diese Methode nicht hilft, empfehlen wir Ihnen, Folgendes zu versuchen.
Vanguard neu installieren:
Beschädigte Spieldateien können ebenfalls den Fehler "Erfüllt nicht die Anforderungen" verursachen. Das Wiederherstellen von Valorant-Spieldateien kann dieses Problem beheben. So geht's:
- Finden Sie die Systemsteuerung im "Start"-Menü.
- Klicken Sie auf "Programme".
- Gehen Sie zur Deinstallation eines Programms.
- Suchen Sie nach "Vanguard".
- Klicken Sie mit der rechten Maustaste auf das Programm.
- Klicken Sie auf "Deinstallieren".
- Starten Sie Ihr System neu.
- Laden Sie Vanguard von der offiziellen Website herunter und installieren Sie es.
- Öffnen Sie den Spielclienten, um sicherzustellen, dass das System ordnungsgemäß funktioniert.
Die Neuinstallation von Vanguard hilft jedoch nicht immer, dieses Problem zu lösen, daher müssen Sie manchmal auf ernsthaftere Fehlerbehebungsmethoden zurückgreifen.
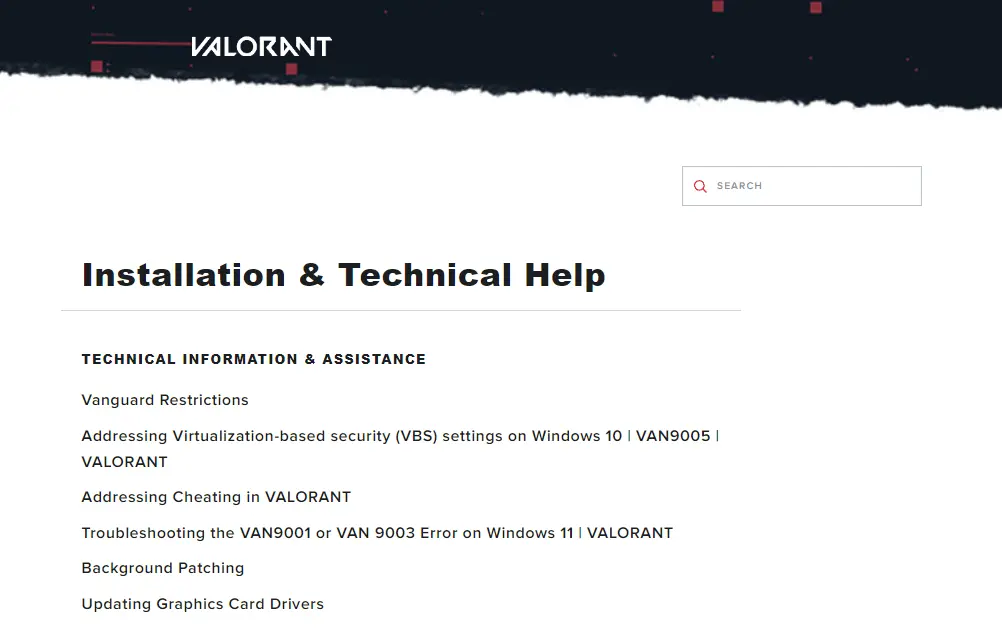
Betriebssystem-Update:
Veraltete Betriebssystemkomponenten können manchmal den Betrieb von Vanguard beeinträchtigen und zu dem Fehler "Entspricht nicht den Anforderungen" führen. Stellen Sie sicher, dass Ihr Betriebssystem auf die neueste Version mit den neuesten Patches und Updates aktualisiert ist. Befolgen Sie diese allgemeinen Schritte, um Ihr Betriebssystem zu aktualisieren:
Für Windows-Benutzer:
- Öffnen Sie das "Start"-Menü und klicken Sie auf "Einstellungen" (Zahnrad-Symbol).
- Gehen Sie zum Abschnitt "Update & Sicherheit".
- Klicken Sie auf "Nach Updates suchen" und installieren Sie alle verfügbaren Updates.
Für macOS-Benutzer:
- Klicken Sie auf das Apple-Menü oben links auf dem Bildschirm.
- Installieren Sie alle verfügbaren Updates für Ihre Version von macOS.
- Nach dem Aktualisieren des Betriebssystems starten Sie Ihren Computer neu und starten Sie Valorant erneut, um zu überprüfen, ob der Fehler weiterhin besteht.
Wenn Sie nicht versiert im Aktualisieren des Betriebssystems sind, ist es besser, keine manuellen Installationen durchzuführen; es ist besser, alle Betriebssystemlösungen den Profis zu überlassen.
Aktivieren des Secure Boot:
Dieser Abschnitt enthält nur allgemeine Anweisungen. Es ist immer besser, sich auf das Handbuch Ihres spezifischen Computers zu beziehen, um Missverständnisse und Probleme zu vermeiden.
Bevor wir mit der Einrichtung fortfahren, ist es wichtig, das Handbuch für Ihr Motherboard zu überprüfen. Da verschiedene Hersteller unterschiedliche Empfehlungen geben, können nicht autorisierte Änderungen am BIOS Probleme beim Systemstart verursachen. Daher empfehlen wir nicht, diese Methode ohne angemessenes Wissen und Vorbereitung zu verwenden.
Wenn Sie feststellen, dass Secure Boot als "Aktiviert", aber auch als "Inaktiv" angezeigt wird und dieses Problem nach dem Neustart weiterhin besteht, müssen Sie Secure Boot in den BIOS-Einstellungen aktivieren. Der Secure Boot-Parameter ist jedoch möglicherweise nicht verfügbar, bis das Compatibility Support Module (CSM) in den BIOS-Einstellungen deaktiviert ist.

MSI-Motherboards:
1. Starten Sie Ihren Computer neu und geben Sie die BIOS-Einstellungen ein, indem Sie die entsprechende Taste drücken (normalerweise DEL oder F2).
2. Wenn der Boot-Modus auf CSM oder Legacy eingestellt ist, ändern Sie ihn in UEFI.
3. Navigieren Sie zu der Option "Sicherheit", wählen Sie dann "Secure Boot" und deaktivieren Sie es.
4. Ändern Sie den Modus zurück auf Standard.
5. Gehen Sie dann zu "Einstellungen", dann "Erweitert" und aktivieren Sie "Secure Boot".
6. Speichern Sie die Änderungen und verlassen Sie das BIOS.
ASUS- und GIGABYTE-Motherboards BIOS-Einrichtung:

1. Starten Sie Ihren Computer neu und drücken Sie eine bestimmte Taste (normalerweise DEL oder F2), um das BIOS zu öffnen.
2. Wenn der Boot-Modus auf CSM oder Legacy eingestellt ist, ändern Sie ihn in UEFI.
3. Gehen Sie zum Hauptmenü, wählen Sie die Option "Sicherheit" und deaktivieren Sie sie.
4. Ändern Sie den sicheren Boot-Modus in benutzerdefiniert. Ändern Sie dann den Modus zurück auf Standard.
5. Setzen Sie das BIOS auf die Werkseinstellungen zurück oder stellen Sie die Standardwerte wieder her. Bestätigen Sie die Änderungen.
6. Gehen Sie zurück zu den BIOS-Einstellungen und aktivieren Sie den sicheren Boot erneut. Bestätigen Sie alle Aufforderungen, speichern Sie die Änderungen und verlassen Sie das BIOS.
Jetzt sollte der sichere Boot erfolgreich aktiviert sein. Hoffentlich funktioniert Ihr System nach Abschluss dieser Schritte ohne Fehler, und der sichere Boot wird erfolgreich aktiviert.
Kontaktiere den Support:
Wenn du die oben genannten Schritte befolgt hast und den Fehler "Entspricht nicht den Anforderungen" in Valorant immer noch erlebst, könnte es sich um ein komplexeres Problem handeln. In solchen Fällen wird empfohlen, den Support von Riot Games für weitere Unterstützung zu kontaktieren. Gib ihnen Details zum Fehler und alle bereits unternommenen Fehlerbehebungsschritte an. Sie können eine individuelle Unterstützung anbieten, um das Problem zu lösen.

Fazit
Der Fehler "Diese Vanguard-Build erfüllt nicht die Anforderungen" kann frustrierend für Valorant-Spieler sein, aber er kann in der Regel mit den richtigen Fehlerbehebungsschritten behoben werden. Indem du sicherstellst, dass Vanguard aktualisiert ist, Valorant-Dateien wiederherstellst, das Betriebssystem aktualisierst und bei Bedarf Unterstützung suchst, kannst du diesen Fehler überwinden und ohne Probleme wieder ins Spiel kommen.
Kommende Top Spiele
Letzte Top Artikel







Kommentare3