Article
09:30, 17.06.2024
7

Here we are, facing yet another error provided to us by the developers of the game Valorant, Riot Games. Due to regular patches that undoubtedly make the game better, various technical issues often arise, which we will discuss today. In this article, we will provide a brief guide on solving an unpleasant problem that often occurs during matches called "Graphics Driver Crashed".
What is the "Graphics Driver Crashed" error?
The "Graphics Driver Crashed" error in Valorant indicates a problem with the software that allows the operating system and programs to use the computer's graphics hardware. When this error occurs, it means that the graphics driver has stopped responding. In our case, this means that all attempts to play Valorant without resolving this issue will be in vain.
Before we begin our guide on fixing the "Graphics Driver Crashed" error, let's understand why it occurs.

There are several reasons why this error may terminate our game in Valorant:
- Using outdated drivers can cause compatibility issues with the latest game updates.
- Overclocking the graphics processing unit (GPU) can lead to instability and crashes.
- Running the game at too high settings for the system can overload the GPU.
- Other background applications may interfere with the game's operation.
- Issues with the GPU or other hardware components can cause this error.
- Corrupted or damaged game files can lead to crashes and errors.
How to Fix the "Graphics Driver Crashed" Error
Finally, we've reached the main point of our guide. Here we will discuss several of the most useful and accessible solutions to the "Graphics Driver Crashed" error.
Updating Graphics Drivers
Updating graphics drivers to the latest version can resolve many compatibility issues. NVIDIA and AMD users can visit the official websites of their manufacturers, download and install the latest drivers, and then restart their computers.

For NVIDIA Users:
- Visit the NVIDIA website.
- Select your GPU model and download the latest driver.
- Install the driver and restart your computer.
For AMD Users:
- Visit the AMD website.
- Select your GPU model and download the latest driver.
- Install the driver and restart your computer.
By following these simple steps, you will likely be able to continue playing Valorant smoothly. However, this method may not always work for everyone, so don't be discouraged. We have prepared several solutions for you.
Lowering Graphics Settings
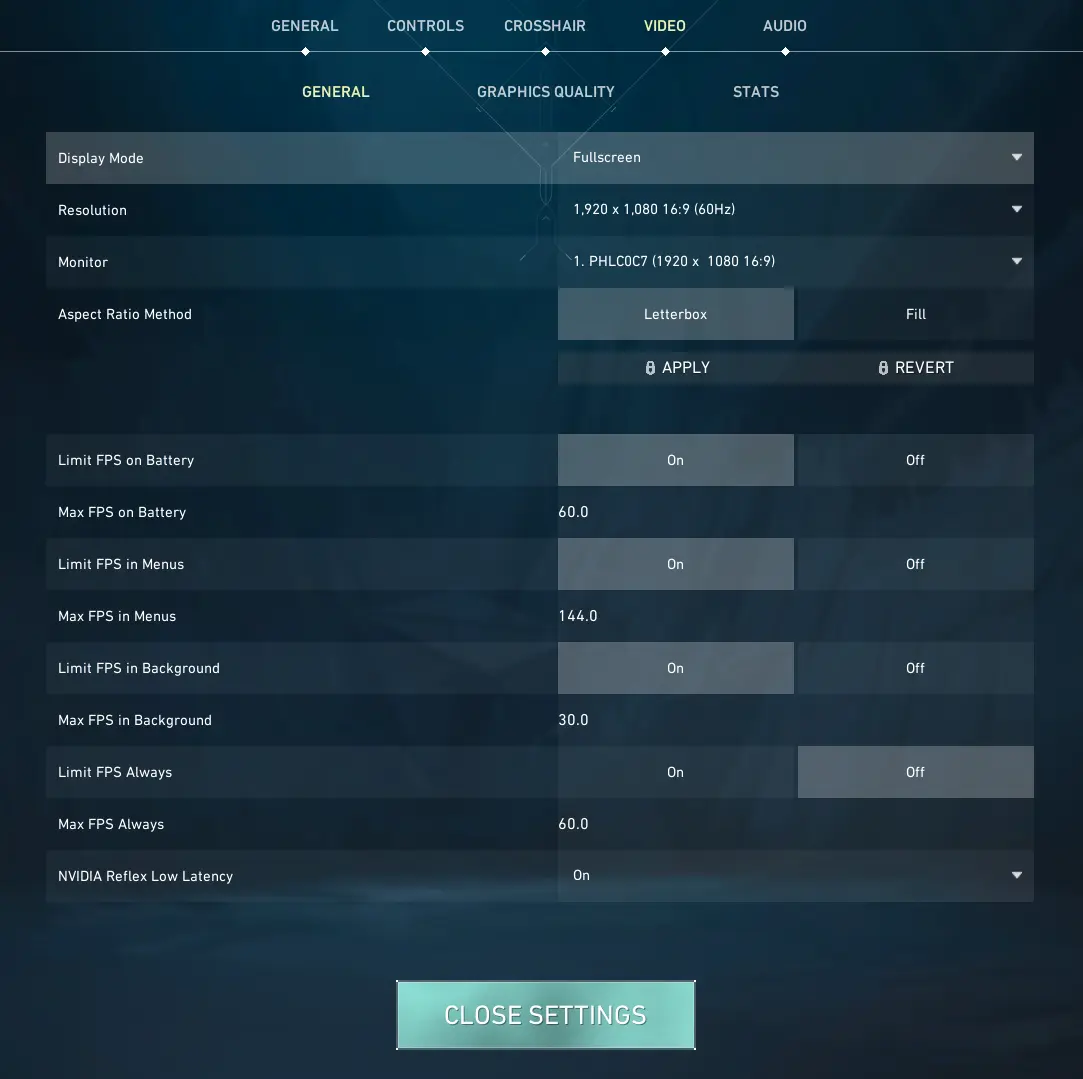
Lowering graphics settings in Valorant can help reduce the load on the GPU and prevent crashes. To do this, open Valorant, go to the settings menu, then to the "Video" tab, and lower the "Graphics Quality," "Detail Quality," and other high-performance settings. After applying the changes, restart the game.
1. Open Valorant and go to the settings menu.
2. Navigate to the "Video" tab.
3. Lower the settings for "Graphics Quality," "Detail Quality," and other high-performance parameters.
4. Apply the changes and restart the game.
Important: Always pay attention to the system requirements of the Valorant game. Despite being low, not meeting these requirements can lead to numerous bugs that negatively impact gameplay. If you have a weak PC, do not set high graphics settings. You can read more about graphics settings in our article.
Updating DirectX

Like any game, Valorant uses DirectX for various tasks. Updating DirectX can help solve crashing issues, as the game requires an up-to-date version of this API for stable operation. If your DirectX is outdated, it can lead to crashes and other problems.
New versions of DirectX include fixes and improvements that can significantly enhance game performance.
To check the DirectX version on your computer:
1. Type "dxdiag" in the search field on the taskbar and press Enter.
2. Open the dxdiag utility.
3. This will open a system window providing data about your DirectX version.
4. Find the DirectX version on the "System" tab.
5. Update DirectX to resolve the issue.
Players often encounter various bugs due to outdated versions of DirectX. However, there's no need to despair, as this problem can be easily solved with just a few simple steps. Just follow our instructions above, and you'll succeed.

Additional Settings to Avoid the "Graphics Driver Crashed" Issue
If more traditional methods haven't helped you, there's no need to despair, as we've prepared several additional solutions capable of resolving the "Graphics Driver Crashed" error on your device.
- Closing Background Applications: Make sure that no other resource-intensive applications are running in the background. To do this, press "Ctrl + Shift + Esc" to open Task Manager and end tasks for unnecessary background applications. Then restart Valorant and check if the issue persists.
- Verifying Game Files: Verifying the integrity of game files can fix any issues with their corruption. Open the Riot Games client, navigate to the Valorant game page, click on the settings icon, and select "Repair." Wait for the process to complete and restart the game.
- Updating Windows: Updating the operating system can resolve various compatibility and performance issues. Press "Windows + I" to open Settings, go to "Update & Security," click "Check for updates," and install all available updates, then restart your computer.
- Checking Hardware Components: If the issue persists, it may be related to hardware problems. Ensure that your GPU is properly installed in the slot, check for signs of overheating or damage, and consider performing a stress test to assess the performance of your GPU.
- Disabling Overclocking: If you have overclocked your GPU, try reverting to default settings. To do this, open overclocking software, such as MSI Afterburner, reset the settings to default values, save the changes, and restart your computer. (However, due to the specifics of these settings, we do not recommend resorting to this method independently. For a more detailed guide on disabling overclocking, we advise consulting the vendor).
Conclusion
The "Graphics Driver Crashed" error in Valorant can be frustrating, but by following the steps outlined above, you can often resolve this issue and get back to playing. Updating drivers, managing system performance settings, and ensuring the functionality of hardware are key to maintaining smooth gameplay. If the issue persists despite all these solutions, it may be worth contacting Riot Games support for further assistance.
Upcoming Top Matches
Latest top articles







Comments5