
ここでは、Valorantのゲーム開発者であるRiot Gamesから提供された新たなエラーに直面しています。定期的なパッチによってゲームがより良くなるのは間違いないのですが、その結果として様々な技術的問題が発生することもあります。この記事では、試合中によく発生する「Graphics Driver Crashed」と呼ばれる不快な問題を解決するための簡単なガイドを提供します。
「Graphics Driver Crashed」エラーとは?
Valorantにおける「Graphics Driver Crashed」エラーは、オペレーティングシステムとプログラムがコンピュータのグラフィックハードウェアを使用する際の問題を示します。このエラーが発生するということは、グラフィックドライバが応答を停止したことを意味します。私たちのケースにおいては、この問題を解決せずにValorantをプレイしようとする試みは無駄になるでしょう。
「Graphics Driver Crashed」エラーの修正ガイドを始める前に、その理由について理解しておきましょう。

このエラーがValorantでゲームを終了させる原因にはいくつかの理由があります:
- 古いドライバを使用していると、最新のゲームアップデートと互換性の問題を引き起こす可能性があります。
- GPUのオーバークロックは、不安定性やクラッシュを引き起こす可能性があります。
- システムに対して高すぎる設定でゲームを実行すると、GPUがオーバーロードされる可能性があります。
- 他のバックグラウンドアプリケーションがゲームの動作を妨げることがあります。
- GPUや他のハードウェアコンポーネントに問題があると、エラーの原因になります。
- ゲームファイルが破損していると、クラッシュやエラーを引き起こす可能性があります。
「Graphics Driver Crashed」エラーを修正する方法
ついにガイドの中心にたどり着きました。ここでは、「Graphics Driver Crashed」エラーに対する最も有用でアクセスしやすい解決策をいくつか紹介します。
グラフィックドライバの更新
グラフィックドライバを最新バージョンに更新することで、多くの互換性問題を解決できます。NVIDIAとAMDのユーザーは、公式ウェブサイトを訪れて最新のドライバをダウンロードし、インストールした後、コンピュータを再起動してください。

NVIDIAユーザーの場合:
- NVIDIAのウェブサイトにアクセス。
- GPUモデルを選択し、最新のドライバをダウンロード。
- ドライバをインストールし、コンピュータを再起動。
AMDユーザーの場合:
- AMDのウェブサイトにアクセス。
- GPUモデルを選択し、最新のドライバをダウンロード。
- ドライバをインストールし、コンピュータを再起動。
この簡単な手順に従えば、Valorantをスムーズにプレイできる可能性が高いです。しかし、この方法はすべての人に効果があるわけではないので、がっかりしないでください。いくつかの追加の解決策を準備しています。
グラフィックス設定の調整
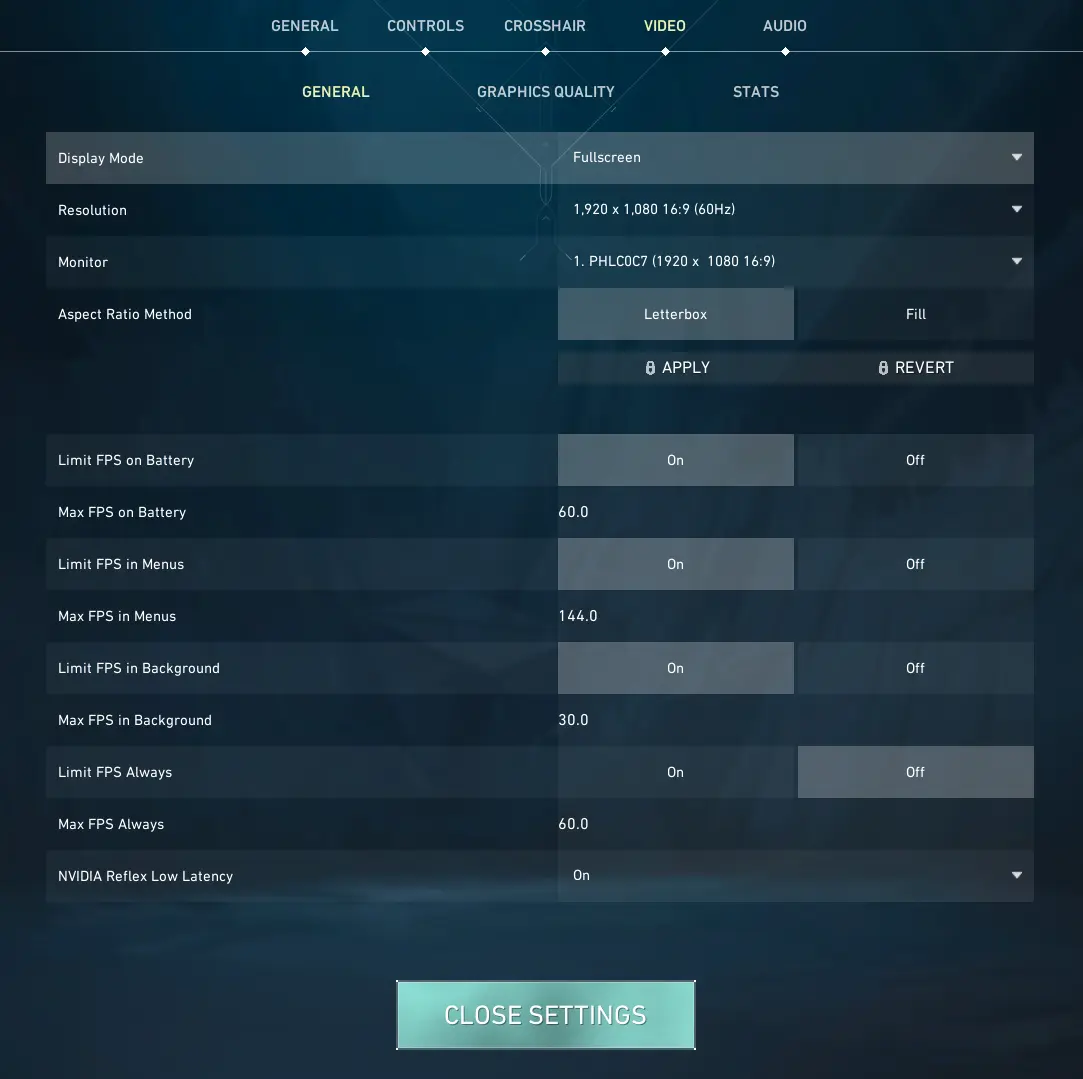
Valorantでグラフィックス設定を下げることで、GPUへの負担を軽減し、クラッシュを防ぐことができます。その方法は、Valorantを開いて設定メニューに移動し、「ビデオ」タブで「Graphics Quality」や「Detail Quality」といった高パフォーマンスの設定を下げることです。変更を適用した後、ゲームを再起動してください。
- Valorantを開いて設定メニューに移動します。
- 「ビデオ」タブに移動します。
- 「Graphics Quality」や「Detail Quality」などの設定を下げます。
- 変更を適用してゲームを再起動します。
重要: Valorantのシステム要件に常に注意を払いましょう。要求は低いですが、これを満たさないと多くのバグが発生し、ゲームプレイに悪影響を及ぼします。PCがあまり強力でない場合、高いグラフィックス設定を避けてください。グラフィックス設定に関する記事もぜひご覧ください。
DirectXの更新

Valorantは他のゲーム同様、様々なタスクのためにDirectXを使用します。DirectXを更新することでクラッシュ問題を解決できる場合があります。ゲームが安定して動作するためには、このAPIの最新バージョンが必要です。DirectXが古いと、クラッシュやその他の問題を引き起こす可能性があります。
新しいDirectXバージョンには、多くの修正や改善が含まれており、ゲームのパフォーマンスを大幅に向上させることができます。
コンピュータのDirectXバージョンを確認するには:
- タスクバーの検索欄に「dxdiag」と入力してEnterを押します。
- dxdiagユーティリティを開きます。
- DirectXバージョンを示すシステムウィンドウが開きます。
- 「システム」タブでDirectXバージョンを確認します。
- DirectXを更新して問題を解決してください。
プレイヤーはしばしばDirectXの古いバージョンのために様々なバグに直面します。しかし、この問題は簡単な手順で解決可能なので、絶望する必要はありません。上記の指示に従っていただければ成功します。

「Graphics Driver Crashed」問題を回避するための追加設定
より伝統的な方法が効果を発揮しない場合でも、がっかりしないでください。デバイス上の「Graphics Driver Crashed」エラーを解決するための追加の解決策をいくつか用意しています。
- バックグラウンドアプリケーションを閉じる: 他のリソース集約型アプリケーションがバックグラウンドで動作していないことを確認してください。「Ctrl + Shift + Esc」を押してタスクマネージャを開き、不要なバックグラウンドアプリケーションのタスクを終了します。その後、Valorantを再起動し、問題が解決したか確認してください。
- ゲームファイルの検証: ゲームファイルの整合性を確認することで、それらの破損問題を修正できます。Riot Gamesクライアントを開き、Valorantのゲームページに移動し、設定アイコンをクリックして「修復」を選択します。プロセスが完了するのを待って、ゲームを再起動します。
- Windowsの更新: オペレーティングシステムの更新は、様々な互換性やパフォーマンスの問題を解決できます。「Windows + I」を押して設定を開き、「更新とセキュリティ」に進んで「更新を確認」をクリックし、利用可能な更新をすべてインストールして、コンピュータを再起動します。
- ハードウェアコンポーネントの確認: 問題が解決しない場合、ハードウェアの問題が関連している可能性があります。GPUがスロットに正しく装着されていることを確認し、過熱や損傷の兆候がないか確認し、GPUのパフォーマンスを評価するためにストレステストを考えてみてください。
- オーバークロックの無効化: GPUをオーバークロックしている場合、デフォルトの設定に戻すことを試みてください。MSI Afterburnerなどのオーバークロックソフトウェアを開き、設定をデフォルト値にリセットし、変更を保存してコンピュータを再起動します。(ただし、これらの設定の特性上、独自にこの方法に頼ることはお勧めしません。オーバークロックの無効化について詳細なガイドが必要な場合は、ベンダーに相談することをお勧めします。)
結論
Valorantにおける「Graphics Driver Crashed」エラーは苛立たしいものですが、上記の手順に従うことで多くの場合この問題を解決し、ゲームを再開できます。ドライバの更新、システムパフォーマンス設定の管理、ハードウェアの機能の確保がスムーズなゲームプレイを維持する鍵です。これらの解決策にもかかわらず問題が続く場合は、Riot Gamesのサポートに連絡し、さらなる支援を求めることを検討してください。




コメント5