- FELIX
Guides
09:38, 14.05.2025

The release of new games often comes with various issues and bugs that players encounter after launch or during gameplay. This situation has not spared Doom: The Dark Ages, which already has quite high system requirements, causing performance and optimization problems. Therefore, if you face crashes or black screens while playing Doom: The Dark Ages, this article will explore different ways to fix them.
System Requirements and Graphics Settings for Stable Game Performance
First and foremost, you need to check if your system is suitable for running Doom: The Dark Ages comfortably. To run the game, you need a graphics card at the level of NVIDIA RTX 2060 SUPER / AMD RX 6600. The game will not start on older-generation graphics processors (such as GTX) because it operates in ray-tracing mode and requires a graphics core that supports this technology.
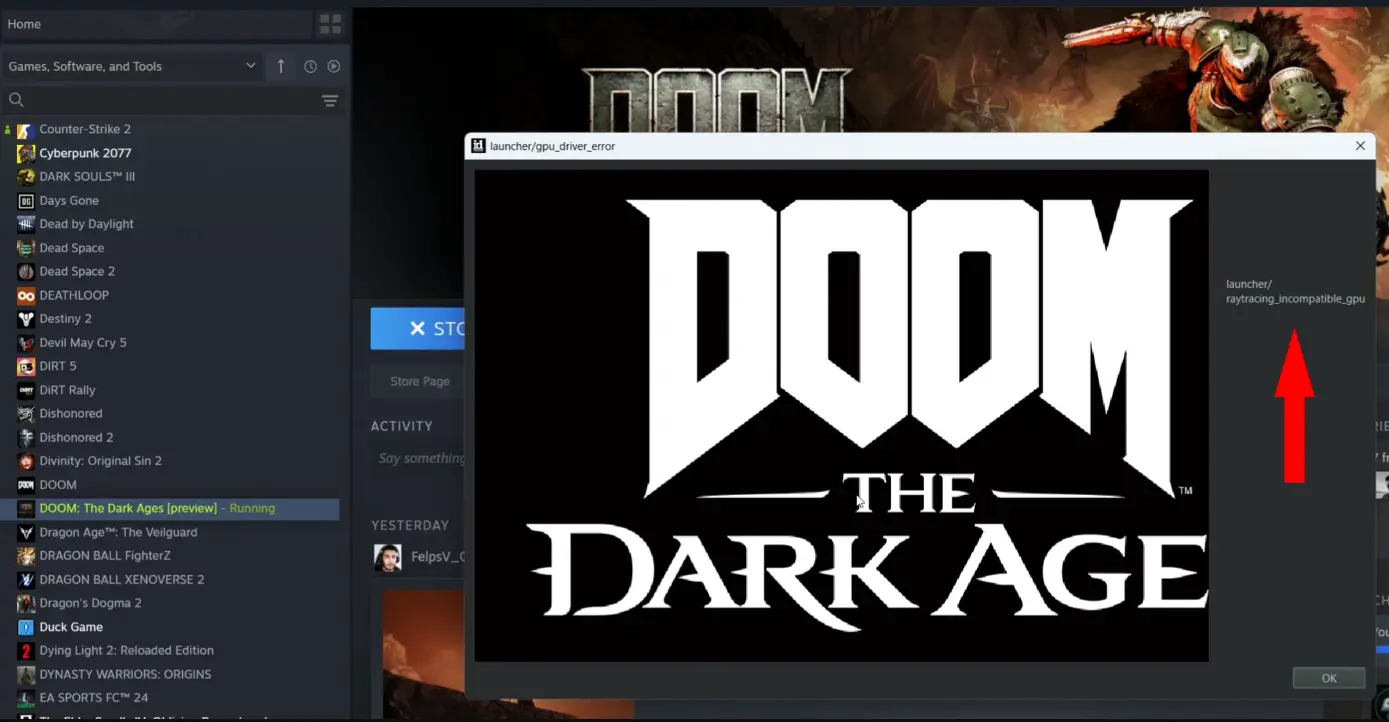
Doom: The Dark Ages System Requirements
Requirements | Minimum (1080p / 60 FPS / low settings) | Recommended (1440p / 60 FPS, high settings) |
Operating System | Windows 10 64-Bit / Windows 11 64-Bit | Windows 10 64-Bit / Windows 11 64-Bit |
Processor | AMD Ryzen 7 3700X / Intel Core i7 10700K | AMD Ryzen 7 5700X / Intel Core i7 12700K |
RAM | 16GB | 32GB |
Graphics Processor | NVIDIA RTX 2060 SUPER / AMD RX 6600 | NVIDIA RTX 3080 / AMD RX 6800 |
Free Disk Space | 100 GB (NVMe SSD) | 100 GB (NVMe SSD) |
Adjust Graphics Settings in Doom: The Dark Ages
If Doom: The Dark Ages starts but quickly crashes or a black screen appears during gameplay, the issue might lie in the graphics settings, specifically that the system is consuming more resources (video memory, RAM, etc.) than you have available.
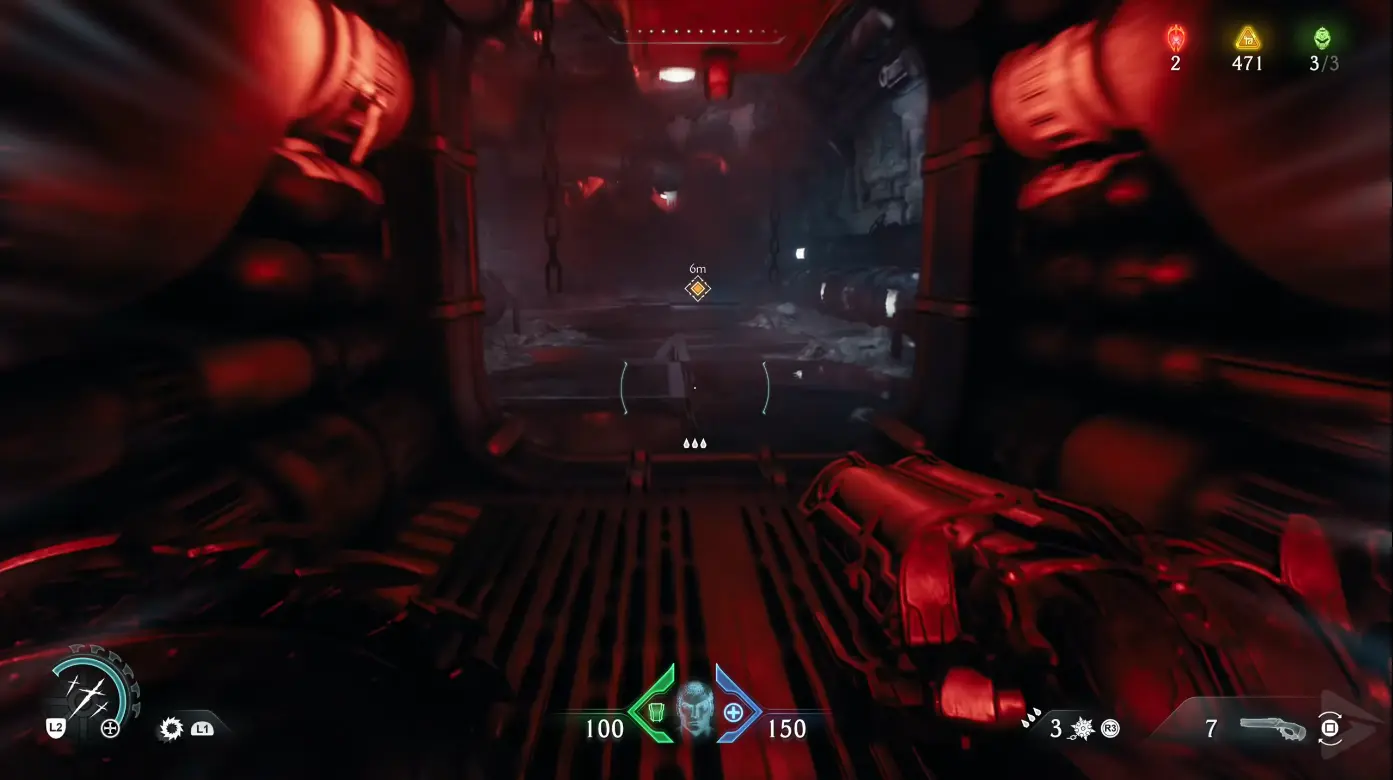
Some game parameters might simply not work well on your system—particularly shadows, reflections, and frame generation can create additional system load, sometimes causing the game to run unstably, leading to black screens or crashes.
Try reducing texture quality, disabling ray tracing and frame generation, and switching to windowed borderless mode. These changes improve stability without significantly lowering the visual quality of the game. Once patches are released and the game becomes more stable, you can gradually increase the settings.
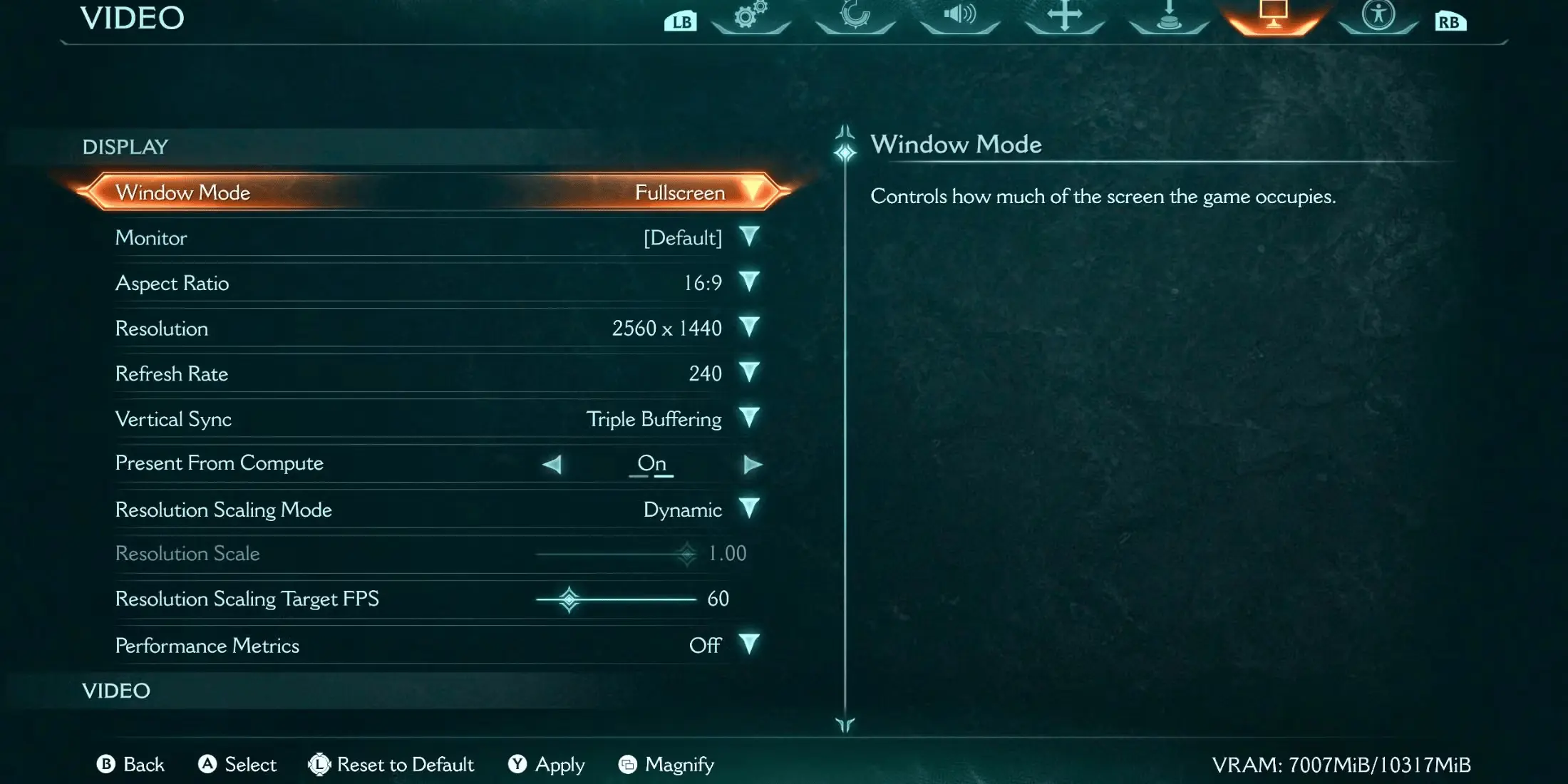
Verify Integrity and Restore Game Files
If the game crashes at launch or shows a black screen, the first thing to do is verify the integrity of the game files. Even if you just installed Doom: The Dark Ages, certain situations might cause issues with corrupted or missing data.
Steam, Battle.net, and Xbox App allow you to verify installed files and re-download them if necessary. This process usually takes a few minutes but can save you a lot of time by automatically replacing everything needed.
Let's consider the process using Steam. To verify the files, follow these steps:
- Open Steam and go to your installed games library.
- Right-click on Doom: The Dark Ages and select "Properties."
- In the open window, go to the "Installed Files" section.
- Click "Verify Integrity of Game Files" in the window on the right.
- Once the process is complete, launch the game again.
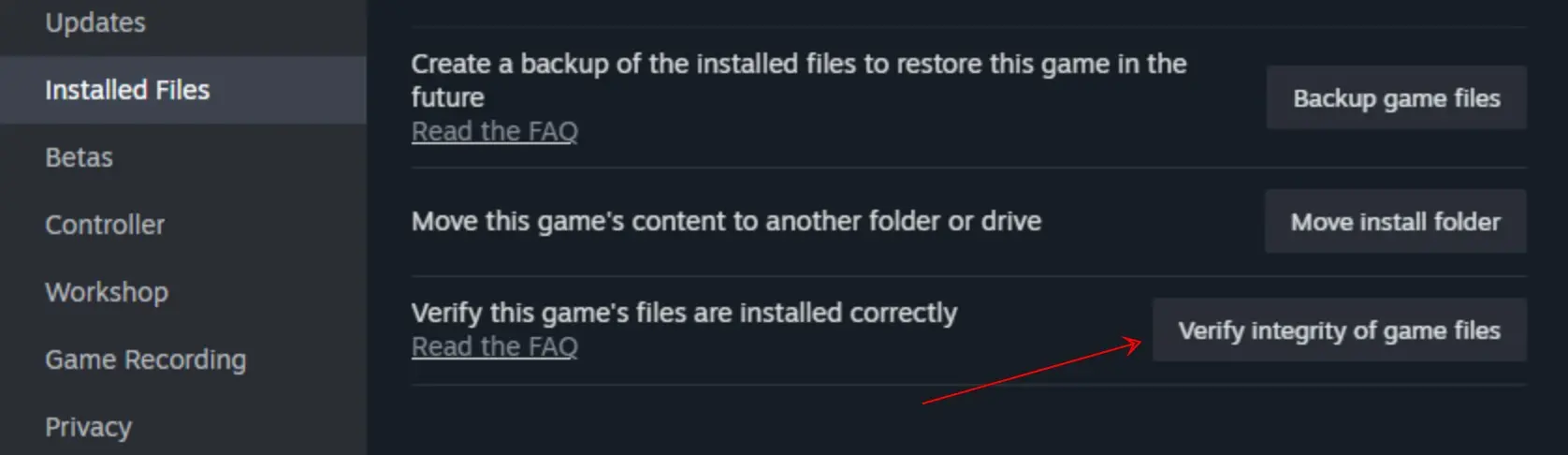
The process in Xbox App is similar—only the interface differs:
- Go to the Doom: The Dark Ages game page in Xbox App and click on the ellipsis ➨ "Manage."
- In the menu window, go to the "Files" section.
- Click the "Verify and Repair" button.
- Once the process is complete, launch the game.

Update or Reinstall Graphics Card Drivers
New games often require up-to-date graphics card drivers to function properly. Doom: The Dark Ages is no exception. Both AMD and NVIDIA have released special drivers for this game. However, in some cases, new drivers may be installed incorrectly or conflict with remnants of previous versions.
Latest driver versions for Doom The Dark Ages:
- Nvidia — 576.40 or newer
- AMD — 25.5.1 or newer
The Display Driver Uninstaller (DDU) utility can help completely remove old drivers. After that, download the latest driver version from the manufacturer's official website and install it. Then be sure to restart your computer for the changes to take effect.
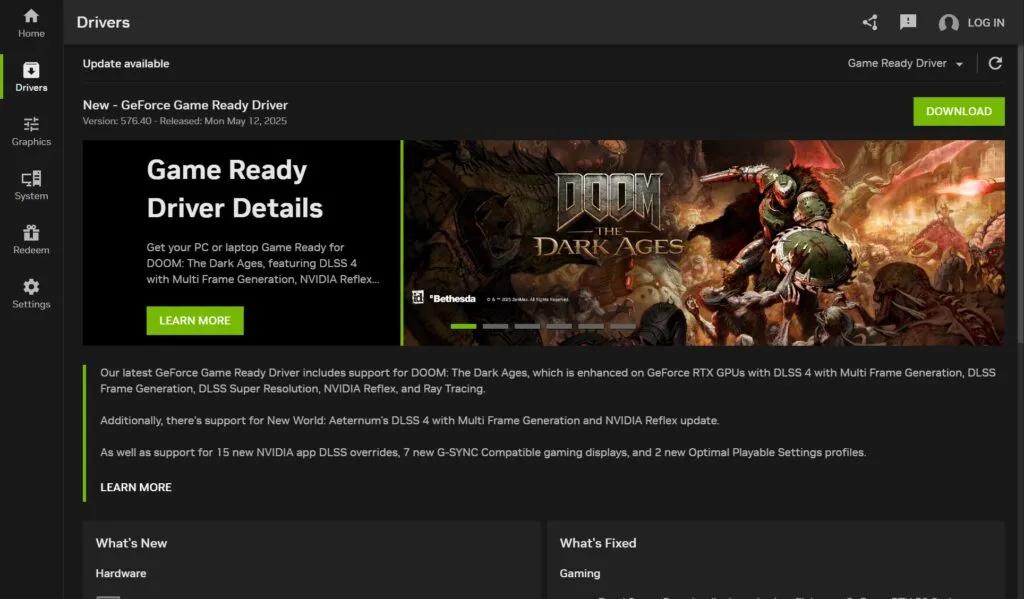
Disable Third-Party Overlays
Overlays from some programs—such as Discord, Overwolf, GeForce Experience, MSI Afterburner, SteelSeries GG, or even Steam—are designed for user convenience but can conflict with certain games.
If you encounter crashes, black screens, or endless level loading, try temporarily disabling all third-party overlays. Then restart the game and check if the problem persists. If everything works fine, enable them one by one to identify the culprit.
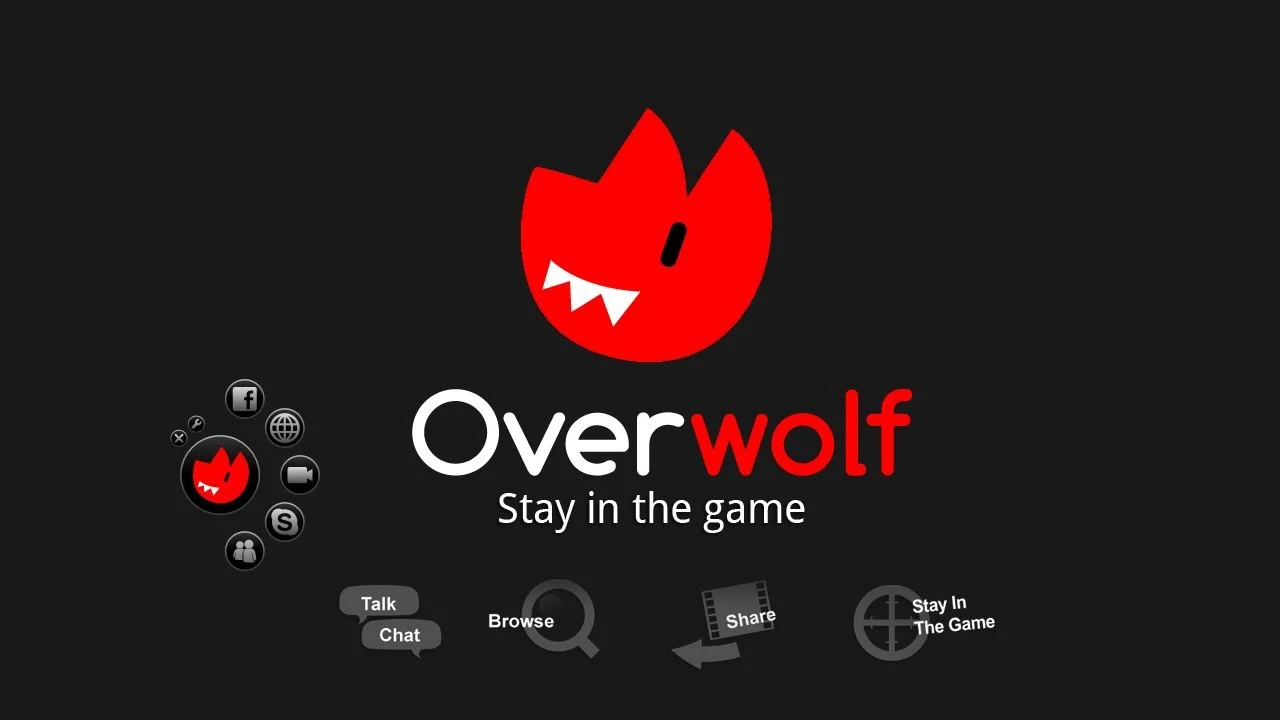
Install Windows Media Feature Pack (Especially for N Versions)
This step might seem non-obvious, but it can help many users—especially those using Windows 10 or 11 N versions. These operating system variants lack built-in multimedia components necessary for some games to function correctly.
Downloading and installing the Windows Media Feature Pack from the official Microsoft site can fix errors related to missing codecs or startup failures. After installation, be sure to restart your PC and try launching the game again.
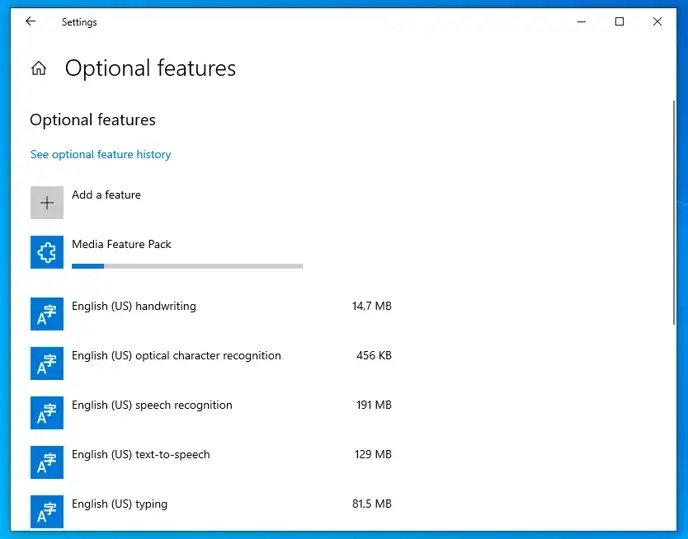

Add the Game to Antivirus Exceptions
In some cases, antivirus software may mistakenly recognize the game's executable file as a threat. This leads to the antivirus blocking the launch or moving important files to quarantine, which in turn causes black screens or game crashes.
To avoid this, add Doom: The Dark Ages to the exclusion list (whitelist) in your antivirus settings. This will allow the game to launch and run without interference.
Additional Tips for Troubleshooting and Black Screen in Doom: The Dark Ages
Besides the main and general tips we've already mentioned, here are a few additional recommendations. They can also help resolve issues with crashes or black screens in Doom: The Dark Ages if previous methods haven't worked.
- Run the game as an administrator.
- Check if the game display is correctly output to the desired monitor (especially if you have two or more screens).
- Install/update Visual C++.
- Disable the integrated graphics card or ensure the game runs on the discrete graphics card.
- Disable HDR in Doom: The Dark Ages. To do this, enter the parameter
+r_hdrDisplay0in the game's launch settings in Steam.
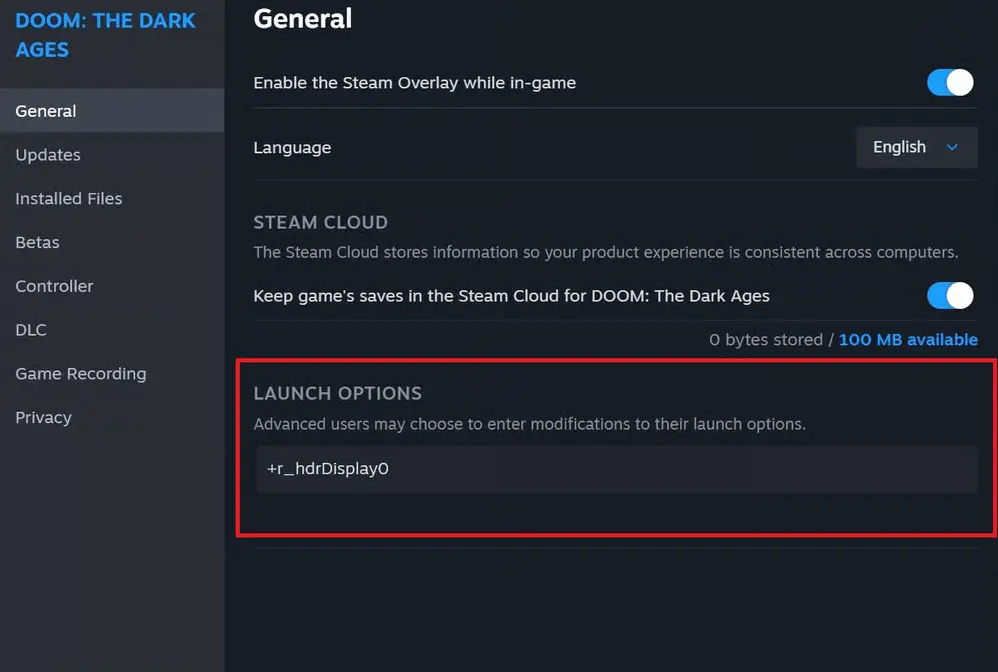







Comments