Explore Wide Range of
Esports Markets
Guides
11:51, 15.09.2024
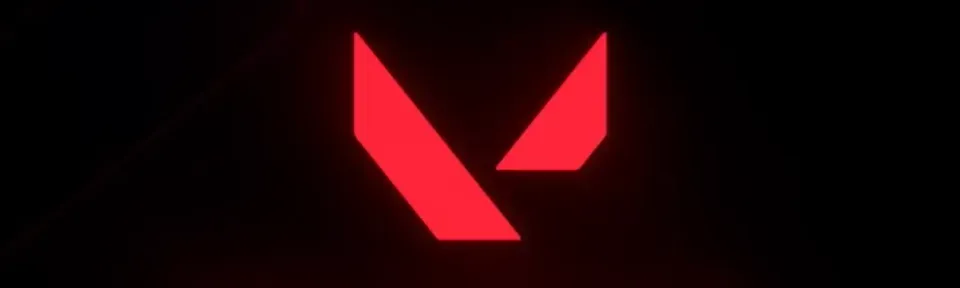
We have previously shared various errors related to launching or crashing in Valorant with our readers. However, this time we will discuss a problem that does not display on your screen, causing significant confusion among players. Without identifying the error, diagnosing and attempting to fix it can be quite challenging. In this article, we will explore the main causes of this issue and provide a step-by-step guide to troubleshoot it.
One Reddit user detailed the problem they encountered:
When I click 'play' in the Riot Client, the button grays out as if the game is about to start, but after a few seconds, the button lights up again, and Valorant doesn't launch. There are no error messages or anything like that.
We delved into this issue and found several solutions for you to avoid experiencing the same fate as this player.


It’s common for various background processes to be running on your device, whether it's an antivirus, an overlay, or even a downloaded tracker that conflicts with Vanguard anti-cheat. To resolve this issue, you’ll only need a few clicks and some attention, and then you’ll likely be able to return to Valorant.

Typically, the game requests such permissions during the first launch after downloading, but the system may need assistance. We recommend launching Valorant with administrative rights by following these steps:

Keeping your software up to date is crucial for Valorant players. Riot Games regularly releases patches and updates that may require you to have the latest drivers.

Sometimes, due to frequent updates, the game folder gets cluttered with various files that may start conflicting with each other. There's no need to worry, as Riot Games has already taken care of this by adding a very convenient button inside the launcher called "Repair."

Many Valorant players are unaware that without an active Riot Vanguard, the game will not allow you to play. For some reason, the anti-cheat may not start along with your PC.
We've mentioned before that Valorant tends to conflict with other programs. Nowadays, many devices have numerous applications that may cause issues with launching Valorant. Many players use third-party programs like Discord, NVIDIA GeForce Experience, or Steam with overlays that can interfere with Valorant.
Disable these overlays:
Try launching Valorant again after disabling these features.

Try changing your computer's screen resolution. Often, issues with launching Valorant can be related to incorrect screen settings, especially if you have an older graphics card. To lower the screen resolution in Windows, follow these steps:

This step might seem unimportant to many, but we assure you, Riot is very demanding when it comes to the up-to-dateness of your software, so always keep an eye on Windows updates. The system usually updates itself regularly, but if for some reason you have this feature disabled, follow these instructions:
If nothing else has worked, a fresh installation might resolve the issue.


The issue of Valorant not launching without an error message can be frustrating, but it can usually be resolved with patience and systematic troubleshooting. The steps above cover the most common causes and solutions, and by following them, you should be able to get back into the game. If the problem persists even after following these steps, consider reaching out to Riot Games support for further assistance. Remember, keeping your system and game updated is key to avoiding such issues in the future. Happy gaming!
Upcoming Top Matches
Latest top articles
Comments