BEST VIP CLUB!

BEST VIP CLUB!
200% Bonus
Guides
10:15, 16.04.2024
5

The gaming industry is developing so fast that now we have the opportunity to play our favorite games on portable consoles without having to spend time at a computer or laptop. The Steam Deck caused a great deal of excitement, allowing its owners to play most PC games anywhere. However, the console is not able to directly support and launch all game projects that the player wants. Therefore, fans of the WoW series have a natural question: how to play WoW on Steam Deck and whether it is possible at all.
World of Warcraft is a game by Blizzard Entertainment, which has its game launcher used to launch all of their games. Steam Deck is owned by Valve and, firstly, games for this console are adapted for those projects that are available in Steam libraries. In addition, not all of them have official support status for this device, which means that they may not work correctly.
For example, Steam Deck runs on the Linux operating system, while World of Warcraft is officially supported by Windows OC. Nevertheless, you can run WoW on Steamdeck, but you need to follow several technical steps.
After installing Battle.net, it may start automatically, but do not rush to log in to your account. To get started, you can remove the Battle.net Setup.exe installer and the corresponding item from the Steam library list.
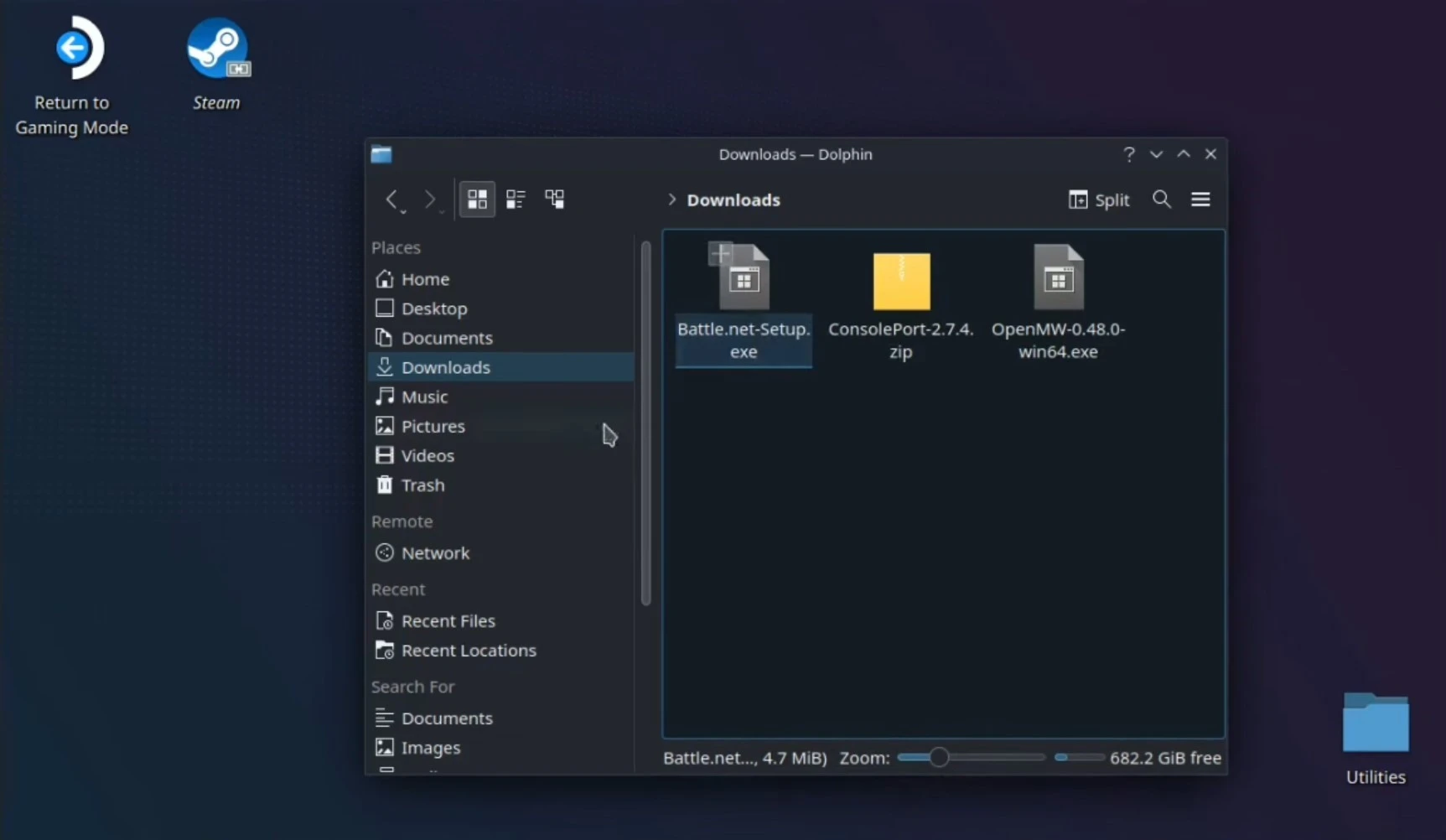


At this stage, we could say that the preparation for the game is complete, and now you can enjoy a portable, but full-fledged version of World of Warcraft. But let's not forget that Warcraft has a lot of buttons to control your character. Therefore, if you are going to play without using the keyboard, you may have some difficulties with the controls. And let's not forget about addon support.


So we've figured out how to run World of Warcraft on Steam Deck. Now the question is how the game feels on this console. In general, World of Warcraft Retail feels pretty good in not very busy locations. Even on medium graphics settings, you can get 30-60 FPS. Areas with a large number of players can feel more uncomfortable, and the number of frames can drop to 20.
The vanilla versions of WoW Classic and WotLK have outdated graphics in comparison to the current expansion. Therefore, performance is higher there. Even with a large number of players, the FPS is slightly higher and more stable. However, it should be understood that medium and high graphics performance affects the console. The battery life of Steam Deck is reduced, which means you won't be able to play for a long time.
So it all depends on you and your preferences. If good graphics in games are not the most important thing for you and you are willing to sacrifice them for higher performance and longer battery life of Steam Deck while playing WoW, then you should do so. But if you do care and want to enjoy not only the FPS and gameplay, but also the graphics component of the game, then you can play around with the graphics settings.
To get a good enough picture, but not to lose much in performance, which will become part of an uncomfortable game, you should set the basic graphics settings in the corresponding menu to 5.
The quality of shadows, environment detail, particles, liquids, effects, and anti-aliasing should be set to "good" graphics.
With the minimum graphics settings, you can achieve a consistently stable 60 FPS, but you will lose a lot in visuals. Therefore, you should set such parameters only if you are in a location that is overloaded with players or when you need to maximize battery life.


So as we can see, running WoW on Steam Deck with very good graphics and performance is possible, including addons and adapting the console for more convenient control. However, this will require a bit of fiddling with the Battle.net installation process, which may be difficult for an inexperienced Steam Deck user. However, with our guide, you'll be able to do it with ease.
Comments5