crypto
hardcoreStake – official betting partner of Vitality

crypto
hardcoreStake – official betting partner of Vitality
Team up with
the champions! Stake – official betting partner of Vitality
Guides
10:15, 16.04.2024
5

Spilindustrien udvikler sig så hurtigt, at vi nu har mulighed for at spille vores yndlingsspil på bærbare konsoller uden at skulle bruge tid foran en computer eller laptop. Steam Deck har skabt stor begejstring, da det giver ejere mulighed for at spille de fleste PC-spil overalt. Dog er konsollen ikke i stand til direkte at understøtte og starte alle spilprojekter, som spilleren ønsker. Derfor har fans af WoW-serien et naturligt spørgsmål: hvordan spiller man WoW på Steam Deck, og er det overhovedet muligt?
World of Warcraft er et spil fra Blizzard Entertainment, som har sin egen spil-launcher til at starte alle deres spil. Steam Deck ejes af Valve, og først og fremmest er spil til denne konsol tilpasset til de projekter, der er tilgængelige i Steam-bibliotekerne. Desuden har ikke alle dem officiel supportstatus for denne enhed, hvilket betyder, at de måske ikke fungerer korrekt.
For eksempel kører Steam Deck på operativsystemet Linux, mens World of Warcraft officielt understøttes af Windows OC. Ikke desto mindre kan du køre WoW på Steam Deck, men du skal følge flere tekniske trin.
Efter installation af Battle.net kan det starte automatisk, men skynd dig ikke med at logge ind på din konto. For at komme i gang kan du fjerne Battle.net Setup.exe-installationsprogrammet og det tilsvarende element fra Steam-bibliotekets liste.
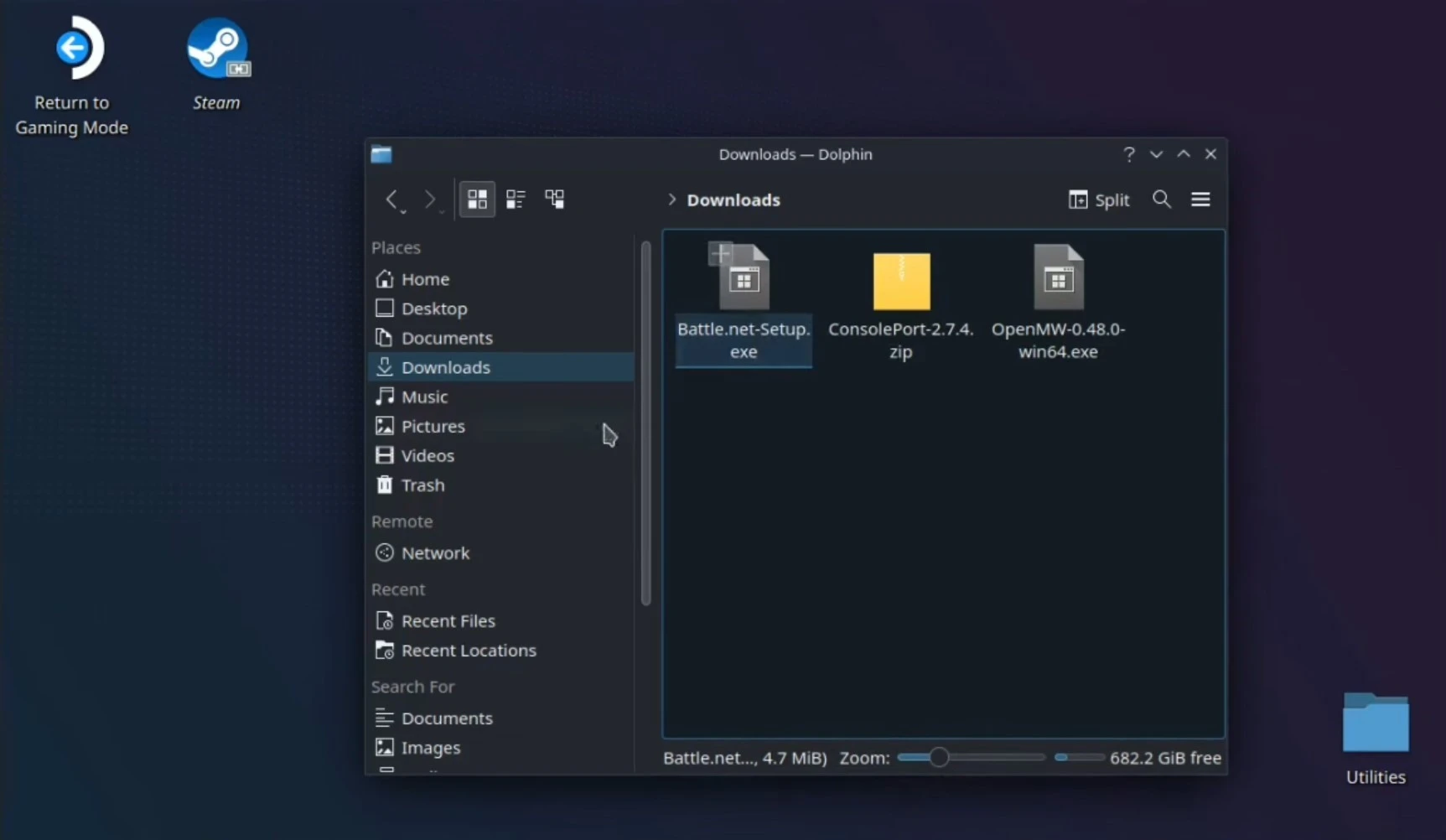


På dette tidspunkt kunne vi sige, at forberedelsen til spillet er afsluttet, og nu kan du nyde en bærbar, men fuldgyldig version af World of Warcraft. Men lad os ikke glemme, at Warcraft har mange knapper til at kontrollere din karakter. Derfor, hvis du har tænkt dig at spille uden at bruge tastatur, kan du have nogle vanskeligheder med styringen. Og lad os ikke glemme addon-understøttelse.


Så vi har fundet ud af, hvordan man kører World of Warcraft på Steam Deck. Nu er spørgsmålet, hvordan spillet føles på denne konsol. Generelt føles World of Warcraft Retail ret godt i ikke særlig travle områder. Selv på mellem grafiske indstillinger kan du få 30-60 FPS. Områder med et stort antal spillere kan føles mere ubehagelige, og antallet af frames kan falde til 20.
De gamle versioner af WoW Classic og WotLK har forældet grafik sammenlignet med den nuværende udvidelse. Derfor er ydeevnen højere der. Selv med et stort antal spillere er FPS'en lidt højere og mere stabil. Dog skal det forstås, at medium og høj grafik ydeevne påvirker konsollen. Batteriets levetid for Steam Deck er reduceret, hvilket betyder, at du ikke vil kunne spille længe.
Så det hele afhænger af dig og dine præferencer. Hvis god grafik i spil ikke er det vigtigste for dig, og du er villig til at ofre det for højere ydeevne og længere batterilevetid for Steam Deck, mens du spiller WoW, så bør du gøre det. Men hvis du bryder dig om det og vil nyde ikke kun FPS'en og gameplayet, men også grafikken i spillet, så kan du lege med grafikindstillingerne.
For at få et godt nok billede, men ikke miste meget i ydeevne, som vil blive en del af et ubehageligt spil, bør du indstille de grundlæggende grafikindstillinger i den tilsvarende menu til 5.
Kvaliteten af skygger, miljødetaljer, partikler, væsker, effekter og anti-aliasing bør sættes til "god" grafik.
Med minimum grafikindstillinger kan du opnå en konstant stabil 60 FPS, men du vil miste meget i visuelle detaljer. Derfor bør du kun indstille sådanne parametre, hvis du er i en lokation, der er overfyldt med spillere, eller når du har brug for at maksimere batterilevetiden.


Som vi kan se, er det muligt at køre WoW på Steam Deck med meget god grafik og ydeevne, inklusive addons og tilpasning af konsollen for mere bekvem kontrol. Dog vil det kræve lidt fornøjelse med Battle.net-installationsprocessen, hvilket kan være svært for en uerfaren Steam Deck-bruger. Men med vores guide vil du kunne gøre det med lethed.
Kommentarer5