- KOPADEEP
Article
15:20, 12.11.2024

Valorant es un shooter táctico donde la comunicación entre jugadores es esencial. Ya sea que uses el chat de voz, texto, o simplemente te apoyes en comandos y pings, coordinarte con tus compañeros de equipo es clave. Sin embargo, muchos jugadores enfrentan problemas donde el chat de voz de Valorant no funciona, obstaculizando la comunicación en el equipo. Esta guía te ayudará a resolver rápidamente este problema para que puedas volver a jugar lo antes posible.
Causas Comunes:
- Configuraciones de audio incorrectas
- Controladores de audio desactualizados
- Configuraciones de privacidad de Windows
- Bloqueos del firewall o antivirus
- Problemas de hardware
- Disponibilidad de la herramienta de reparación de Riot
- Uso de la función "Push to Talk"
- Reinstalación de Valorant
Cómo Arreglar el Chat de Voz y el Micrófono que No Funcionan en Valorant
1. Verificar Configuraciones de Audio en el Juego
Si recientemente reinstalaste Valorant, lo actualizaste, o realizaste cambios en el cliente de Riot Games, tus configuraciones pueden haberse restablecido. Comienza verificando que las configuraciones de chat de voz estén configuradas correctamente:
- Abre las configuraciones del juego en la esquina superior derecha.
- Ve a la pestaña “Audio” y selecciona “Chat de Voz”.
- Verifica configuraciones como “Dispositivo de Salida”, “Dispositivo de Entrada”, “Volumen de Voz Entrante”, “Volumen del Micrófono” y “Habilitar Chat de Voz de Equipo y Partido”. Asegúrate de que estén configuradas y habilitadas correctamente.
- Después de revisar, confirma que el micrófono capta tu voz observando el indicador de entrada.

2. Actualizar Controladores de Audio
Riot Games actualiza regularmente su juego, por lo que pueden surgir problemas de compatibilidad de controladores. Antes de frustrarte, verifica si hay actualizaciones de controladores:
- Presiona Win + X y abre “Administrador de Dispositivos”.
- Localiza configuraciones de entrada de audio.
- Haz clic derecho en tu micrófono y elige “Actualizar Controlador”.
- Si no estás seguro de qué controlador necesitas, selecciona el modo automático, y Windows localizará la última versión.
- Reinicia tu dispositivo tras la instalación.


3. Ajustar Configuraciones de Privacidad de Windows
Windows puede bloquear aplicaciones para que no accedan a tu micrófono, algo especialmente común para los usuarios de Windows 11. Si tienes un dispositivo nuevo o recientemente actualizaste tu sistema operativo, verifica estas configuraciones primero:
- Presiona Win + I para abrir “Configuraciones”.
- Ve a “Privacidad y Seguridad”.
- Selecciona “Micrófono” bajo “Dispositivo de Entrada”.
- Habilita “Permitir que las aplicaciones accedan a tu micrófono”.
- Encuentra y habilita “Permitir que las aplicaciones de escritorio accedan a tu micrófono”, asegurándote de que Valorant o Riot Client estén en la lista.

4. Permitir Valorant a Través del Firewall
Como cualquier juego basado en servidores, Valorant puede restringir el chat de voz debido a las configuraciones de privacidad del firewall. Esto puede evitar que el juego utilice el audio de tu dispositivo, así que asegúrate de que Riot Client y Valorant tengan los permisos necesarios:
- Presiona Win + R, introduce control firewall.cpl y presiona Enter.
- Selecciona “Permitir una aplicación o característica a través del Firewall de Windows” y ajusta las configuraciones.
- Localiza Valorant y Riot Client. Si faltan, haz clic en “Permitir otra aplicación” y añade sus rutas de archivos.
- Habilita las opciones de “Redes Privadas y Públicas” para cada una y confirma tus configuraciones.
Método Alternativo: Añade exclusiones para los programas directamente navegando a Valorant en C:\Riot Games\VALORANT\live\VALORANT.exe y Riot Vanguard en C:\Program Files\Riot Vanguard\vgc.exe. Esta rápida verificación puede mejorar enormemente tu experiencia de juego.
5. Verificar el Hardware del Micrófono
Si has probado todo lo anterior y tu micrófono aún no funciona en Valorant, podría ser momento de verificar el propio auricular:
- Haz clic derecho en el ícono del altavoz en la barra de tareas y selecciona “Sonidos”.
- Ve a la pestaña “Grabación”.
- Habla en el micrófono y ve si el indicador de nivel se mueve.
- Si no hay actividad, intenta reconectar, probar con un micrófono diferente, o enchufarlo en un puerto USB diferente.
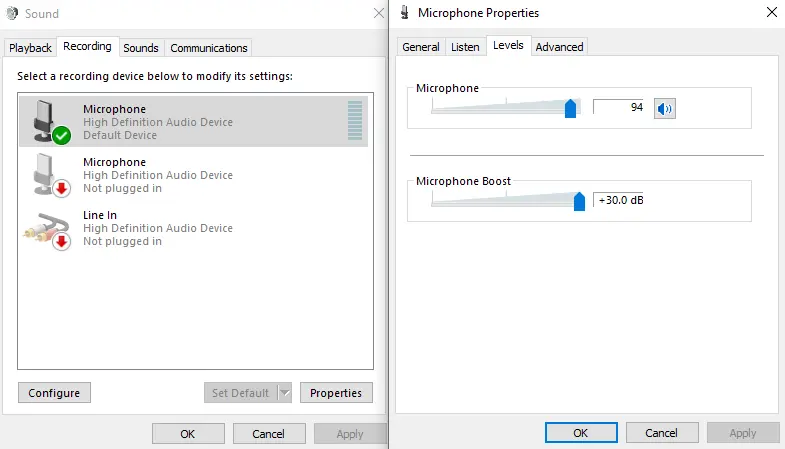
6. Usar la Herramienta de Recuperación de Riot
Si ninguno de los puntos anteriores tiene algún efecto en el rendimiento de tu micrófono en Valorant, siempre puedes usar una utilidad adicional desarrollada por Riot Games: Riot Repair Tool. Su tarea es diagnosticar y reportar problemas relacionados con los juegos de Riot Games. Simplemente descárgalo desde el sitio web oficial y haz clic en el botón “Herramienta de Reparación”, tras lo cual el programa buscará automáticamente el problema. Una vez finalizado el diagnóstico, creará una carpeta “Riot Logs”, que podrás enviar al soporte para que te ayuden a solucionar tu problema.
7. Usar "Push to Talk"
Además, a veces simplemente reorganizar las configuraciones del micrófono puede resolver tu problema con el funcionamiento del dispositivo de entrada.
- En las configuraciones de Chat de Voz de Valorant, establece el Modo de Activación de Voz en "Push to Talk".
- Asigna una tecla conveniente para la tecla de "Push-to-talk".

8. Reinstalar Valorant
Como último recurso, reinstala el juego.
- Haz clic en Win + I, ve a Aplicaciones, luego Aplicaciones instaladas.
- Encuentra Valorant y Riot Client, presiona Eliminar.
- Descarga el instalador más reciente del sitio web oficial de Valorant.
- Instala el juego y verifica el chat de voz.
El chat de voz es una característica importante en Valorant, y no poder comunicarse puede ser muy frustrante. Siguiendo esta guía, podrás identificar y solucionar problemas que están impidiendo que tu micrófono funcione en el juego. Recuerda actualizar tus controladores y verificar tus configuraciones regularmente para prevenir problemas futuros.
Si lograste arreglar el chat de voz, pero te enfrentas a problemas relacionados con no conocer los puntos en el mapa y no puedes dar la información correcta, entonces definitivamente necesitas leer nuestro material, que incluye todas las Llamadas en Valorant.
Preguntas Frecuentes (FAQ)
Pregunta 1: ¿Por qué mis compañeros de equipo no pueden escucharme en Valorant?
Respuesta: Esto podría deberse a configuraciones de audio incorrectas en el juego, un micrófono deshabilitado, configuraciones de privacidad de Windows que bloquean el acceso, o problemas con el hardware del micrófono.
Pregunta 2: ¿Valorant admite todos los tipos de micrófono?
Respuesta: Valorant admite la mayoría de los micrófonos reconocidos por Windows. Sin embargo, algunos dispositivos especializados o antiguos pueden requerir controladores especiales o ser incompatibles.
Pregunta 3: ¿El software antivirus puede afectar el chat de voz en Valorant?
Respuesta: Sí, algunas configuraciones de antivirus o firewall pueden bloquear las funciones en línea de Valorant, incluido el chat de voz. Agregar Valorant y Riot Client a la lista de exclusiones puede ayudar.
Pregunta 4: ¿Por qué mi micrófono funciona en otras aplicaciones pero no en Valorant?
Respuesta: Esto puede deberse a configuraciones o permisos específicos de Valorant. Asegúrate de que Valorant tenga acceso a tu micrófono en las configuraciones de privacidad de Windows y que el dispositivo de entrada correcto esté seleccionado en el juego.
Comentarios
Próximos partidos destacados
Últimos artículos destacados







¡Aún no hay comentarios! Sé el primero en reaccionar