- KOPADEEP
Article
15:12, 12.11.2024

Valorant - это тактический шутер, где коммуникация между игроками является важной составляющей. Независимо от того, используете ли вы голосовой чат, текстовые сообщения или просто команды и сигналы, координация с товарищами по команде является ключевым моментом. Однако многие игроки сталкиваются с проблемами, когда голосовой чат в Valorant не работает, препятствуя командной коммуникации. Этот гид поможет вам быстро решить эту проблему, чтобы вы могли как можно скорее вернуться к игре.
Основные причины:
- Некорректные аудио настройки
- Устаревшие аудио драйверы
- Настройки конфиденциальности Windows
- Блокировка файрволом или антивирусом
- Проблемы с оборудованием
- Доступность инструмента восстановления Riot
- Использование функции "Нажми и говори"
- Переустановка Valorant
Как исправить проблемы с голосовым чатом и микрофоном в Valorant
1. Проверьте аудио настройки в игре
Если вы недавно переустановили Valorant, обновили его или изменили настройки клиента Riot Games, ваши настройки могли сброситься. Начните с проверки, правильно ли настроены голосовые параметры:
- Откройте настройки игры в правом верхнем углу.
- Перейдите на вкладку “Аудио” и выберите “Голосовой чат”.
- Проверьте настройки, такие как “Устройство вывода”, “Устройство ввода”, “Громкость входящего звука”, “Громкость микрофона” и “Включить голосовой чат команды и группы”. Убедитесь, что они правильно установлены и включены.
- После проверки убедитесь, что микрофон улавливает ваше голосовое сообщение, наблюдая за индикатором ввода.

2. Обновите аудио драйверы
Riot Games регулярно обновляет свою игру, поэтому могут возникнуть проблемы с совместимостью драйверов. Прежде чем расстраиваться, проверьте наличие обновлений драйверов:
- Нажмите Win + X и откройте “Диспетчер устройств”.
- Найдите настройки аудио входа.
- Щелкните правой кнопкой мыши по вашему микрофону и выберите “Обновить драйвер”.
- Если не уверены, какой драйвер вам нужен, выберите автоматический режим, и Windows найдет последнюю версию.
- Перезагрузите устройство после установки.


ЧИТАЙТЕ БОЛЬШЕ: Узнайте больше о том, как использовать все виды чатов в Valorant
3. Настройте параметры конфиденциальности Windows
Возможно, что Windows блокирует доступ приложений к вашему микрофону, особенно это часто встречается у пользователей Windows 11. Если у вас новое устройство или вы недавно обновили ОС, сначала проверьте эти настройки:
- Нажмите Win + I, чтобы открыть “Настройки”.
- Перейдите в “Конфиденциальность и безопасность”.
- Выберите “Микрофон” в разделе “Устройства ввода”.
- Включите “Разрешить приложениям доступ к вашему микрофону”.
- Найдите и включите “Разрешить настольным приложениям доступ к вашему микрофону”, убедившись, что Valorant или Riot Client в списке.

4. Разрешите Valorant через файрвол
Как и любая игра, основанная на сервере, Valorant может ограничивать голосовой чат из-за настроек конфиденциальности файрвола. Это может помешать игре использовать аудио вашего устройства, поэтому убедитесь, что Riot Client и Valorant имеют необходимые разрешения:
- Нажмите Win + R, введите control firewall.cpl и нажмите Enter.
- Выберите “Разрешить приложение или функцию через брандмауэр Windows” и настройте параметры.
- Найдите Valorant и Riot Client. Если их нет, нажмите “Разрешить другое приложение” и добавьте их пути к файлам.
- Включите параметры “Частные и публичные сети” для каждого и подтвердите настройки.
Альтернативный метод: Добавьте исключения для программ напрямую, перейдя в Valorant по адресу C:\Riot Games\VALORANT\live\VALORANT.exe и Riot Vanguard по адресу C:\Program Files\Riot Vanguard\vgc.exe. Эта быстрая проверка может значительно улучшить ваш игровой опыт.
5. Проверьте оборудование микрофона
Если вы попробовали все вышеперечисленное, а микрофон все еще не работает в Valorant, возможно, время проверить саму гарнитуру:
- Щелкните правой кнопкой мыши по значку динамика на панели задач и выберите “Звуки”.
- Перейдите на вкладку “Запись”.
- Поговорите в микрофон и посмотрите, перемещается ли индикатор уровня.
- Если активности нет, попробуйте переподключить, протестировать с другим микрофоном или подключить его в другой USB-порт.

6. Используйте инструмент восстановления Riot
Если ни один из предыдущих пунктов не повлиял на производительность вашего микрофона в Valorant, вы всегда можете использовать дополнительную утилиту, разработанную Riot Games Riot Repair Tool. Его задача - диагностировать и сообщать о проблемах, связанных с играми Riot Games. Просто скачайте его с официального сайта и нажмите кнопку “Repair Tool”, после чего программа автоматически начнет поиск проблемы. По завершении диагностики будет создана папка “Riot Logs”, которую вы можете отправить в службу поддержки, чтобы они помогли вам решить вашу проблему.
7. Используйте "Нажми и говори"
Также иногда простое перенастроивание параметров микрофона может решить вашу проблему с работой устройства ввода.
- Задайте в настройках голосового чата в Valorant режим активации голоса "Нажми и говори".
- Назначьте удобную клавишу для функции "нажми и говори".
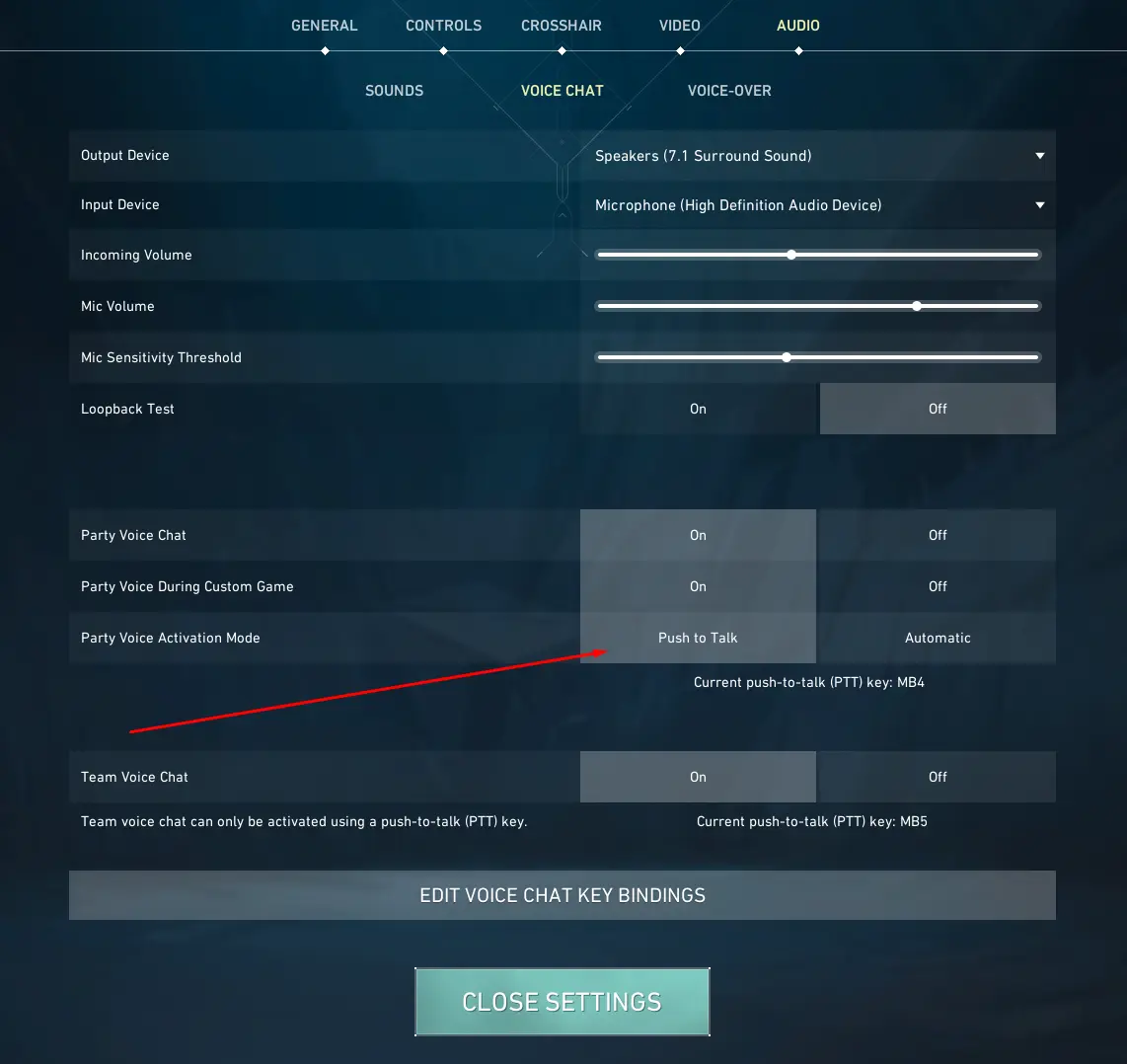

8. Переустановите Valorant
Как крайний вариант, переустановите игру.
- Нажмите Win + I, перейдите в "Приложения", затем "Установленные приложения".
- Найдите Valorant и Riot Client и нажмите “Удалить”.
- Скачайте последнюю версию с официального сайта Valorant.
- Установите игру и проверьте голосовой чат.
Голосовой чат важен в Valorant, и проблемы с коммуникацией могут вызывать большое разочарование. Следуя этому руководству, вы сможете выявить и устранить проблемы, мешающие работе вашего микрофона в игре. Не забудьте регулярно обновлять драйверы и проверять настройки, чтобы избежать проблем в будущем.
Если вам удалось исправить голосовой чат, но вы столкнулись с проблемами, связанными с незнанием точек на карте и не можете дать правильную информацию, вам обязательно нужно прочитать наш материал, который включает все известные Callouts в Valorant.
Часто задаваемые вопросы (FAQ)
Вопрос 1: Почему мои товарищи по команде не слышат меня в Valorant?
Ответ: Это может быть связано с некорректными аудио настройками в игре, отключенным микрофоном, блокировкой доступа в настройках конфиденциальности Windows или проблемами с оборудованием микрофона.
Вопрос 2: Поддерживает ли Valorant все типы микрофонов?
Ответ: Valorant поддерживает большинство микрофонов, которые распознаются Windows. Однако некоторые специализированные или старые устройства могут требовать специальных драйверов или быть несовместимыми.
Вопрос 3: Может ли антивирусное ПО влиять на голосовой чат в Valorant?
Ответ: Да, некоторые настройки антивируса или файрвола могут блокировать онлайн-функции Valorant, включая голосовой чат. Добавление Valorant и Riot Client в список исключений может помочь.
Вопрос 4: Почему мой микрофон работает в других приложениях, но не в Valorant?
Ответ: Это может быть связано с настройками или разрешениями, специфичными для Valorant. Убедитесь, что Valorant имеет доступ к вашему микрофону в настройках конфиденциальности Windows и что в игре выбран правильный входной устройство.
Комментарии
Будущие Топ Матчи



Пока нет комментариев! Оставьте комментарий первым