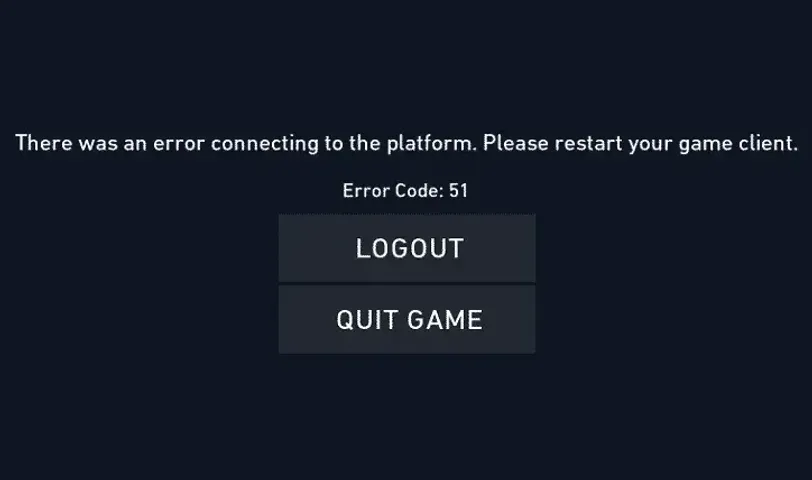
Just like in any online game, Valorant players may encounter technical issues that can disrupt their gaming experience. One such issue is Error 51, which indicates a connection problem between the player's computer and the Valorant servers. In this guide, we will explore various steps to fix Error 51 and help players get back to uninterrupted gameplay.
Understanding Error 51 in Valorant
Error 51 in Valorant typically points to a connection issue between your computer and the game servers. As a result, many players receive a ban in the form of a matchmaking restriction, leading to frustration and wasting game time waiting for the so-called ban to expire. This error can occur due to various reasons, including network issues, system conflicts, or corrupted game files. But don't despair, we'll equip you with the knowledge and tools to resolve this issue.


How to Fix Error 51 in Valorant
We'll take a step-by-step approach to troubleshooting this problem, starting with simple fixes like restarting the game and network equipment. Sometimes, simple solutions are the most effective. Begin by closing Valorant and relaunching the game. This basic step often resolves temporary glitches leading to Error 51.
1. Reboot Your Computer and Router
A reboot can miraculously fix network issues. Start by rebooting your computer, and then your router or modem. This process can refresh your network connection and possibly resolve any connection issues.
2. Check Your Internet Connection
A stable internet connection is necessary for smooth gameplay. Use websites or applications to test your internet speed and ensure there are no unexpected disruptions or fluctuations. If your connection seems unstable, contact your internet service provider for assistance.
3. Close Background Applications
Background applications consuming bandwidth can interfere with connecting to Valorant servers. Close all unnecessary programs running in the background, especially those using internet bandwidth, such as streaming services or file-sharing applications.
4. Check Server Status
Before proceeding with further troubleshooting, ensure that the Valorant servers are not experiencing issues. Check Riot Games' official social media, communities, or server status websites for announcements regarding technical maintenance or server downtime.

5. Update Network Drivers
Outdated or corrupted network drivers can cause connection issues. Make sure your network drivers are up to date by visiting the manufacturer's website or using built-in update utilities provided by your operating system.
6. DNS Cache Flush
Flushing the DNS cache can resolve DNS-related issues that may cause Error 51. Open Command Prompt as an administrator and type the command "ipconfig /flushdns" (without quotes), then press Enter. Restart your computer after executing the command.
7. Switch to Wired Connection
If you're playing over a wireless connection, switch to a wired Ethernet connection for a more stable and reliable connection. Wired connections typically experience fewer delays and packet losses compared to wireless ones.
8. Disable VPN or Proxy
Virtual Private Networks (VPNs) or proxy servers can sometimes interfere with connecting to Valorant servers. Disable any VPNs or proxy services you're using and try launching the game again.
9. Resolve Antivirus Conflicts in Valorant
Sometimes overly vigilant antivirus software may mistakenly classify Valorant files as malicious, causing conflicts and triggering Error 51. Unfortunately, each antivirus has its own settings and peculiarities, so consult the developer's website for instructions on how to disable it.

10. Repair System Files for Valorant
Corrupted system files can negatively impact your gaming experience. We'll guide you on using built-in Windows tools to scan and repair system files, addressing potential underlying issues that could lead to Error 51.
Before starting the system file repair, ensure you have backups of all important data. This will allow you to revert to a functional state if anything goes wrong.
System Restore:
- Boot your computer into Safe Mode (press F8 during boot).
- Perform a system restore by selecting a restore point created before the issue occurred.
sfc /scannow Command:
- Open Command Prompt as an administrator (search for cmd in Windows and enter it).
- Type the command sfc /scannow and press Enter. This will run the System File Checker tool to check the integrity of system files.
DISM (Deployment Image Servicing and Management):
- Open Command Prompt as an administrator.
- Type the command DISM /Online /Cleanup-Image /RestoreHealth and press Enter. This command scans and restores corrupted files from the system image.

11. Disable DEP for Valorant:
Data Execution Prevention (DEP) is a security feature in Windows that can sometimes interfere with Valorant's operation. We'll show you how to configure DEP settings to exclude Valorant from its protection and potentially resolve Error 51 related to DEP conflicts.
Disabling DEP for Valorant
Disabling Data Execution Prevention (DEP) for Valorant can help address some compatibility issues. Here's how you can disable DEP for Valorant:
- Access System Settings: Right-click on the "My Computer" or "This PC" icon on your desktop or in the Start menu and select "Properties."
- Navigate to Advanced System Settings: In the left pane of the "System" window, choose "Advanced system settings."
- Open System Protection Settings: In the window that appears, navigate to the "Advanced" tab and click on the "Settings" button under the "Performance" section.
- Disable DEP for Valorant: If DEP is not enabled for all programs, ensure you have permission to modify these settings (usually available only to administrators). Then click on the "Add" button, locate the executable file of the Valorant game (usually found in the game installation folder), and select it. After that, click "Apply" or "OK" to save the changes.
- Restart Your Computer: To apply the changes, restart your computer.
Keep in mind that disabling DEP can affect the security of your system, so be cautious and ensure you trust the programs for which DEP is being disabled. If the issue with Valorant persists after disabling DEP, you can revert it back or try other troubleshooting methods.

12. Seek Support from Valorant Support
If you've exhausted all debugging options and continue to encounter Error 51, don't hesitate to reach out to Valorant support for additional assistance. Provide them with detailed information about the issue, including all the steps you've already taken to resolve it.
Errors in Valorant can be frustrating, but with the right troubleshooting steps, you can easily address the problem and get back to playing. If you've followed our guide correctly, you should be able to resolve the Error 51 issue with ease.
Upcoming Top Matches
Latest top articles







Comments