crypto
hardcoreStake – official betting partner of Vitality

crypto
hardcoreStake – official betting partner of Vitality
Team up with
the champions! Stake – official betting partner of Vitality
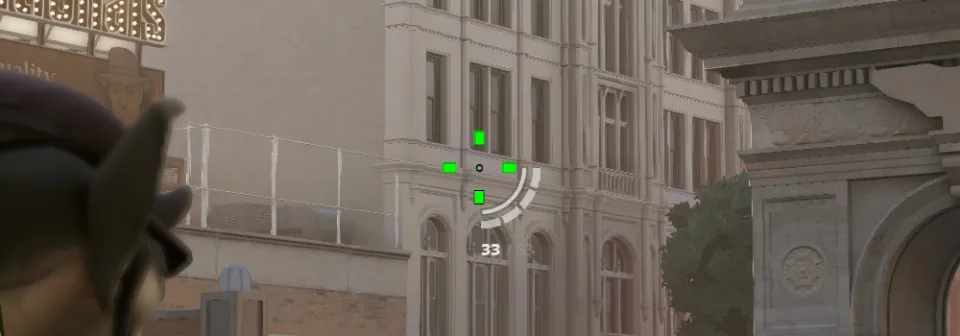
Deadlock is a new team-based MOBA shooter that has quickly gained a large player base, suggesting that it could be a potential success for Valve. Although the game is still in development, players are already able to enjoy it.
However, the enjoyment of the game isn't just limited to the gameplay itself; it's also about being able to customize various aspects of the game to suit your preferences.
The more flexible the game settings are, the better you can tailor them to fit your needs or specific situations, enhancing your overall experience.
One of the key features that players can adjust in Deadlock is the crosshair. In this article, you'll learn about the best crosshairs for Deadlock and how to customize them to your liking.
Customizing your crosshair in games allows you to make it more comfortable for your playstyle, especially in terms of visuals and practicality. Some players prefer a minimalist approach, while others might like something more prominent.
The color or size of the crosshair can sometimes cause visual clutter or distractions. Therefore, if a player can modify certain aspects of the crosshair in Deadlock, it can significantly improve the experience.
To adjust your crosshair in Deadlock, follow these steps:
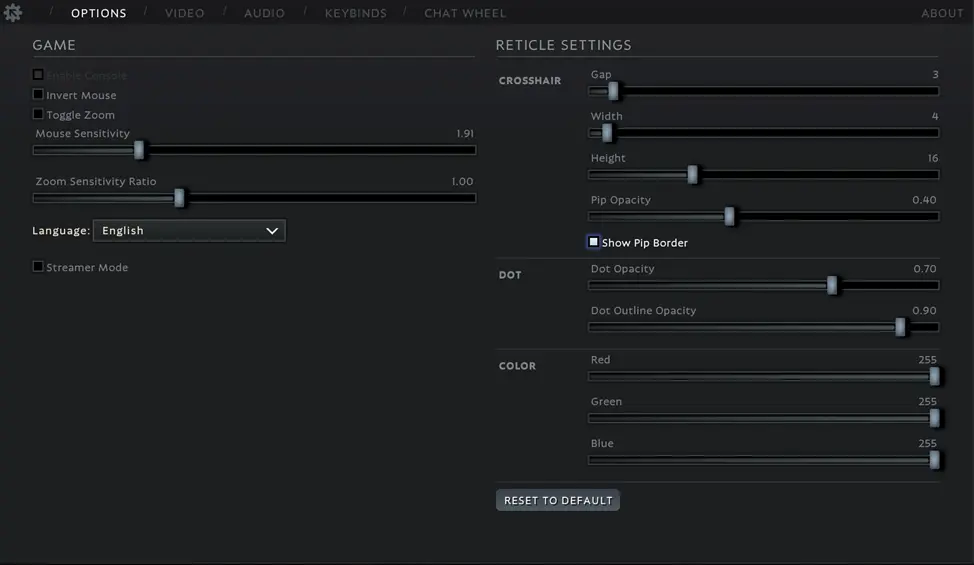
Crosshair Settings
Dot Settings
Colors
By adjusting these sliders, you can mix and match different colors to create the ideal crosshair color for your needs.

Here are some types of crosshair setups you can try in Deadlock.
| Gap | 0 |
| Width | 2 |
| Height | 2 |
| Pip Opacity | 0 |
| Dot Opacity | 1.00 |
| Dot Outline Opacity | 1.00 |
| Color | 0, 255, 255 |

| Gap | 0 |
| Width | 4 |
| Height | 16 |
| Pip Opacity | 1 |
| Dot Opacity | 0 |
| Dot Outline Opacity | 0 |
| Color | 0, 255, 255 |

| Gap | 1 |
| Width | 25 |
| Height | 5 |
| Pip Opacity | 1 |
| Dot Opacity | 1 |
| Dot Outline Opacity | 0 |
| Color | 0, 255, 0 |

| Gap | 1 |
| Width | 3 |
| Height | 12 |
| Pip Opacity | 1 |
| Dot Opacity | 1 |
| Dot Outline Opacity | 0 |
| Color | 0, 255, 0 |
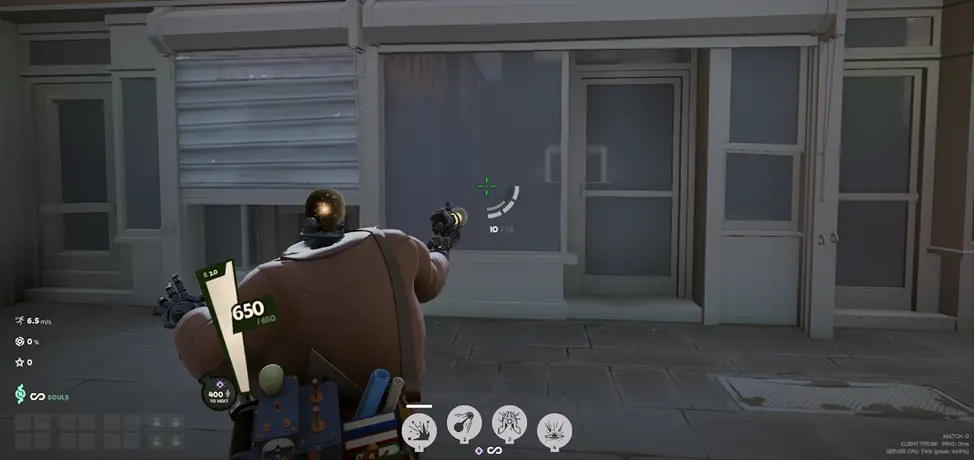
Feel free to experiment with different settings to find the crosshair that suits your playstyle best. If you want to reset your crosshair to its default settings, you can press the "Reset to Default" button and confirm the action.
Additionally, you can use the Deadlock Crosshair Generator to create and customize your own crosshair.
Customizing your crosshair in Deadlock can make it more convenient and visually clear, helping you aim more accurately at opponents. The default settings may not work for everyone, so taking the time to adjust these options can greatly improve your gameplay experience.
No comments yet! Be the first one to react