
Deadlock to nowa drużynowa gra typu MOBA shooter, która szybko zyskała dużą bazę graczy, co sugeruje, że może stać się kolejnym sukcesem Valve. Mimo że gra wciąż jest w fazie rozwoju, gracze już teraz mogą się nią cieszyć.
Jednak przyjemność z gry nie ogranicza się tylko do samego rozgrywki; równie ważna jest możliwość dostosowania różnych aspektów gry do własnych preferencji.
Im bardziej elastyczne są ustawienia gry, tym lepiej można je dostosować do swoich potrzeb lub określonych sytuacji, co zwiększa ogólne wrażenia z gry.
Jednym z kluczowych elementów, które gracze mogą dostosować w Deadlock, jest celownik. W tym artykule dowiesz się, jakie są najlepsze ustawienia celownika w Deadlock i jak je dostosować do swoich preferencji.
Dlaczego warto dostosować celownik?
Dostosowanie celownika w grach pozwala uczynić go bardziej komfortowym dla twojego stylu gry, szczególnie pod względem wizualnym i praktycznym. Niektórzy gracze preferują minimalistyczne podejście, podczas gdy inni mogą preferować bardziej wyraziste opcje.
Kolor lub rozmiar celownika czasami może powodować wizualne zamieszanie lub rozproszenie. Dlatego, jeśli gracz może zmienić pewne aspekty celownika w Deadlock, może to znacząco poprawić wrażenia z gry.
Jak dostosować celownik w Deadlock?
Aby dostosować celownik w Deadlock, postępuj zgodnie z poniższymi krokami:
- Kliknij ikonę zębatki z napisem "Ustawienia" w głównym menu gry.
- W zakładce "Ustawienia" znajdziesz po prawej stronie kilka opcji związanych z dostosowaniem celownika. Oto, co oznacza każda z opcji:
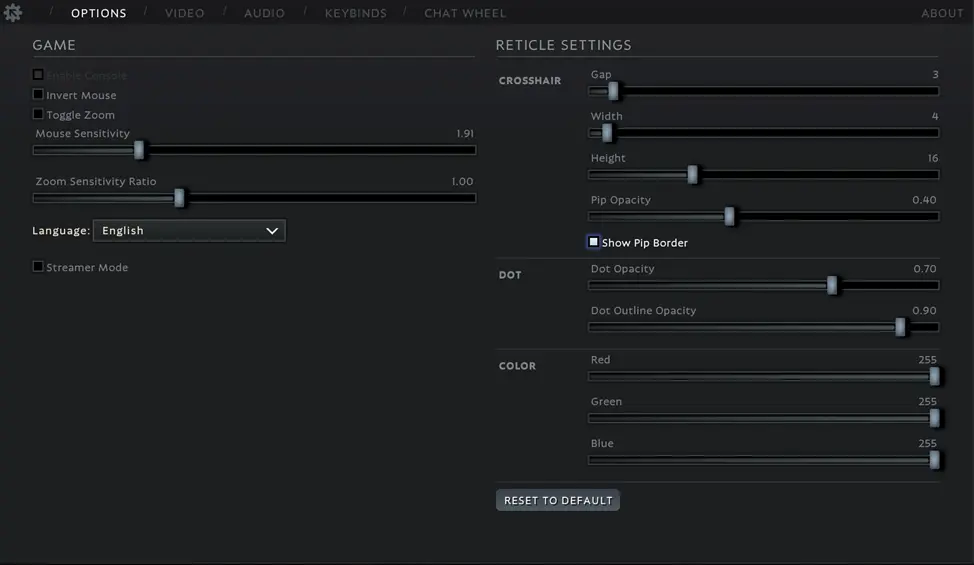
Ustawienia Celownika
- Gap – Ta opcja reguluje odległość między liniami lub paskami wokół centralnej kropki celownika. Przesuwając suwak w prawo, zwiększasz odległość między paskami a środkiem.
- Width – Zwiększa grubość linii wokół celownika.
- Height – Reguluje długość lub wysokość pasków wokół celownika.
- Pip Opacity – Kontroluje przezroczystość linii wokół celownika. Im bliżej wartości 1, tym bardziej widoczne stają się linie.
- Show Pip Border – Włącza lub wyłącza obramowanie wokół linii celownika.
Ustawienia Kropki
- Dot Opacity – Reguluje przezroczystość centralnej kropki celownika.
- Dot Outline Opacity – Zmienia przezroczystość obramowania wokół centralnej kropki.
Kolory
- Red – Kontroluje spektrum koloru czerwonego dla celownika.
- Green – Kontroluje spektrum koloru zielonego dla celownika.
- Blue – Kontroluje spektrum koloru niebieskiego dla celownika.
Dostosowując te suwaki, możesz mieszać i dopasowywać różne kolory, aby stworzyć idealny kolor celownika dla swoich potrzeb.

Rekomendowane ustawienia celownika dla Deadlock
Oto kilka typów ustawień celownika, które możesz wypróbować w Deadlock:
- Minimalistyczny celownik kropka: Prosta, pojedyncza kropka dla graczy, którzy preferują czysty i mało inwazyjny wygląd.
| Gap | 0 |
| Width | 2 |
| Height | 2 |
| Pip Opacity | 0 |
| Dot Opacity | 1.00 |
| Dot Outline Opacity | 1.00 |
| Color | 0, 255, 255 |

- Solidny celownik: Bardziej wyraźny celownik z grubymi liniami dla lepszej widoczności.
| Gap | 0 |
| Width | 4 |
| Height | 16 |
| Pip Opacity | 1 |
| Dot Opacity | 0 |
| Dot Outline Opacity | 0 |
| Color | 0, 255, 255 |

- Kwadratowy celownik: Celownik w kształcie kwadratu dla graczy, którzy wolą geometryczne projekty.
| Gap | 1 |
| Width | 25 |
| Height | 5 |
| Pip Opacity | 1 |
| Dot Opacity | 1 |
| Dot Outline Opacity | 0 |
| Color | 0, 255, 0 |

- Cienki celownik: Celownik z cienkimi liniami dla precyzyjnego celowania.
| Gap | 1 |
| Width | 3 |
| Height | 12 |
| Pip Opacity | 1 |
| Dot Opacity | 1 |
| Dot Outline Opacity | 0 |
| Color | 0, 255, 0 |
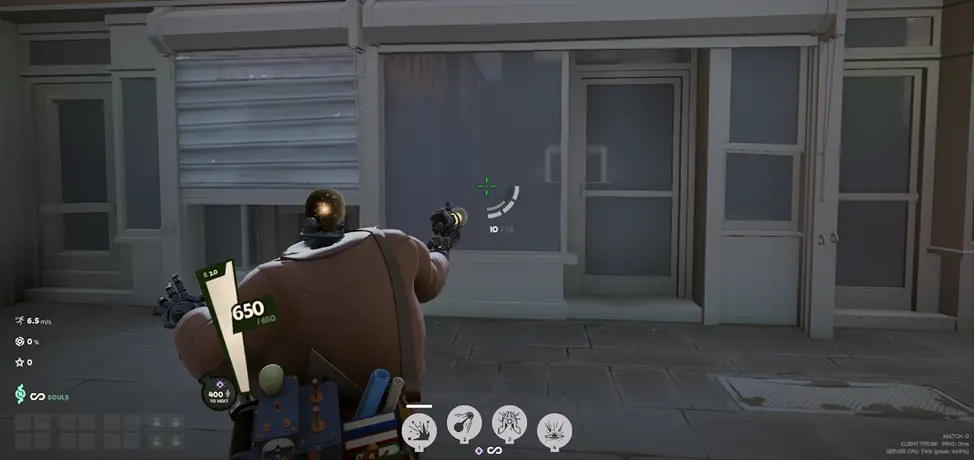
Śmiało eksperymentuj z różnymi ustawieniami, aby znaleźć celownik, który najlepiej pasuje do twojego stylu gry. Jeśli chcesz przywrócić domyślne ustawienia celownika, możesz nacisnąć przycisk "Przywróć domyślne" i potwierdzić działanie.
Dodatkowo, możesz skorzystać z Deadlock Crosshair Generator, aby stworzyć i dostosować własny celownik.
Podsumowanie
Dostosowanie celownika w Deadlock może uczynić go bardziej wygodnym i wizualnie przejrzystym, co pomoże ci łatwiej celować w przeciwników. Domyślne ustawienia mogą nie odpowiadać każdemu, więc poświęcenie czasu na dostosowanie tych opcji może znacznie poprawić twoje wrażenia z gry.





Komentarze