Article
09:13, 20.06.2024
6
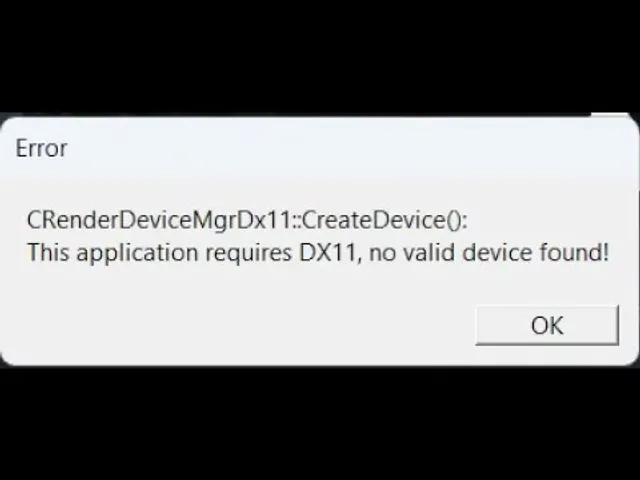
Counter-Strike 2 ist ein beliebtes Spiel, das seit seiner Veröffentlichung viele Spieler angezogen hat. Einige Spieler können CS2 jedoch angeblich nicht auf ihren Computern starten. Sie erhalten einen Fehler, der darauf hinweist, dass die erforderliche Funktion, DirectX 11, auf ihrem System nicht verfügbar ist. Wenn Sie ein solcher Benutzer sind, machen Sie sich keine Sorgen – wir haben die Lösung für Sie. In diesem Beitrag führen wir Sie durch die Lösungen zur Behebung des Fehlers „Diese Anwendung erfordert DX11, kein gültiges Gerät gefunden“ in CS2.
Den Fehler verstehen
Die Fehlermeldung „CRenderDeviceMgrDx11::CreateDevice(): Diese Anwendung erfordert DX11, kein gültiges Gerät gefunden“ erscheint normalerweise, wenn das Spiel kein kompatibles DirectX 11-Gerät erkennen kann. Dies kann mehrere Gründe haben:
- Inkompatible oder falsche Startoptionen.
- Veraltete oder beschädigte Grafiktreiber.
- Falsche Displaykabelverbindungen.
- Veraltete DirectX-Version.
- Beschädigte Spieldateien.
MEHR LESEN:VALORANT gegen CS2
Lösungen zur Behebung des DX11-Fehlers

1. Konfigurieren Sie die Startoptionen von CS2
Mit den Startoptionen können Benutzer das Spiel vor dem Start konfigurieren. Viele Benutzer verwenden fälschlicherweise die Startoptionen von CS: GO für CS2, was zu Problemen führt. So beheben Sie das Problem:
- Öffnen Sie Steam und gehen Sie zu Ihrer Bibliothek.
- Klicken Sie mit der rechten Maustaste auf CS2 und wählen Sie Eigenschaften.
- Entfernen Sie im Feld „Startoptionen“ alle Einträge.
- Versuchen Sie, das Spiel zu starten.
- Wenn das Spiel immer noch nicht startet, geben Sie -dx11 oder -dx12 in das Feld „Startoptionen“ ein, um das Spiel zu zwingen, die angegebene DirectX-Version zu verwenden.
- Alternativ geben Sie -vulkan ein, um das Spiel mit der Vulkan-API auszuführen.

2. Überprüfen Sie Ihr Displaykabel
Stellen Sie sicher, dass Ihr Bildschirmkabel in den dedizierten Grafikkartensteckplatz und nicht in den integrierten eingesteckt ist. Falsche Anschlüsse können zu Inkompatibilitätsproblemen führen, die den Start des Spiels verhindern.
3. Grafiktreiber aktualisieren
Veraltete GPU-Treiber können DirectX-Probleme verursachen. So aktualisieren Sie Ihre Grafiktreiber:
- Laden Sie die neueste Version von der Website des Herstellers herunter.
- Verwenden Sie eine Treiberaktualisierungssoftware.
- Aktualisieren Sie die Treiber über den Geräte-Manager:
- Öffnen Sie den Geräte-Manager.
- Erweitern Sie Grafikkarten, klicken Sie mit der rechten Maustaste auf den Treiber und wählen Sie Treiber aktualisieren.
- Befolgen Sie die Anweisungen auf dem Bildschirm.

4. Grafiktreiber neu installieren
Wenn die Aktualisierung der Treiber nicht funktioniert, sind sie möglicherweise beschädigt. So installieren Sie den Treiber neu:
- Öffnen Sie den Geräte-Manager.
- Erweitern Sie Grafikkarten, klicken Sie mit der rechten Maustaste auf den Treiber und wählen Sie Gerät deinstallieren.
- Bestätigen Sie die Deinstallation.
- Starten Sie Ihren Computer neu und prüfen Sie, ob der Treiber automatisch installiert wird.
- Wenn nicht, klicken Sie mit der rechten Maustaste auf den Grafikkartenadapter und wählen Sie „Nach geänderter Hardware suchen“, um den Treiber neu zu installieren.
5. DirectX aktualisieren
DirectX ist auf Windows-Computern vorinstalliert, muss aber manchmal manuell aktualisiert werden:
- Gehen Sie zur Downloadsite für DirectX Runtime.
- Laden Sie die neueste Version herunter und installieren Sie sie.
- Starten Sie Ihren Computer neu und prüfen Sie, ob das Problem behoben ist.

6. Überprüfen Sie die Integrität der Spieldateien
Wenn die oben genannten Schritte nicht funktionieren, sind Ihre Spieldateien möglicherweise beschädigt. Steam bietet eine Option zum Überprüfen und Reparieren von Spieldateien:
- Öffnen Sie Steam und gehen Sie zu Ihrer Bibliothek.
- Klicken Sie mit der rechten Maustaste auf CS2 und wählen Sie Eigenschaften.
- Navigieren Sie zur Registerkarte „Lokale Dateien“ und klicken Sie auf „Integrität der Spieldateien überprüfen“.
- Überprüfen Sie nach Abschluss des Scans, ob das Problem behoben ist.

Abschluss
Der Fehler „Diese Anwendung erfordert DX11, kein gültiges Gerät gefunden“ in CS2 kann frustrierend sein, aber die oben beschriebenen Schritte können helfen, das Problem zu beheben. Stellen Sie sicher, dass Ihre Treiber und DirectX auf dem neuesten Stand sind, überprüfen Sie Ihre Anzeigeverbindungen und überprüfen Sie Ihre Spieldateien. Mit diesen Lösungen sollten Sie Counter-Strike 2 ohne Probleme starten und genießen können. Wenn das Problem weiterhin besteht, sollten Sie weitere Hilfe vom technischen Support oder Community-Foren in Anspruch nehmen. Viel Spaß beim Spielen!
Kommende Top Spiele
Letzte Top Artikel







Kommentare4