Article
09:07, 20.06.2024
6
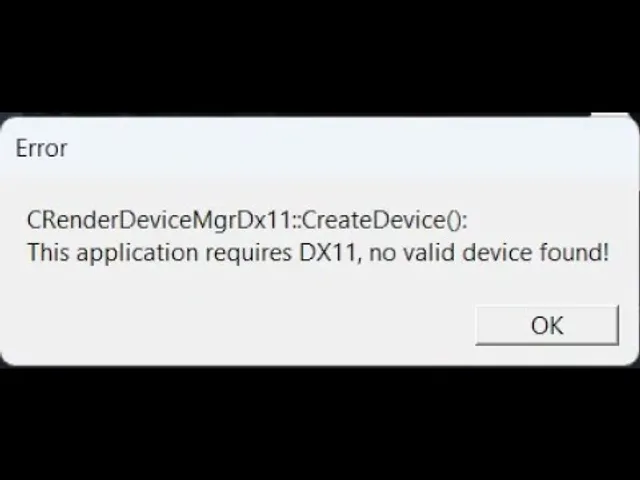
Counter-Strike 2 is a popular game that has attracted many players since its release. However, some gamers are reportedly unable to launch CS2 on their computers. They encounter an error suggesting that the required feature, DirectX 11, is not available on their system. If you are one such user, don't worry—we've got you covered. In this post, we'll walk you through the solutions to fix the "This application requires DX11, No valid device found" error in CS2.
Understanding the Error
The error message "CRenderDeviceMgrDx11::CreateDevice(): This application requires DX11, no valid device found" typically appears when the game cannot detect a compatible DirectX 11 device. This can happen due to several reasons:
- Incompatible or incorrect launch options.
- Outdated or corrupted graphics drivers.
- Incorrect display cable connections.
- Outdated DirectX version.
- Corrupted game files.
READ MORE: VALORANT vs. CS2
Solutions to Fix the DX11 Error

1. Configure CS2’s Launch Options
Launch Options allow users to configure the game before launching it. Many users mistakenly use CS: GO launch options for CS2, which causes issues. Here’s how to fix it:
- Open Steam, go to your Library.
- Right-click on CS2 and select Properties.
- In the Launch Options field, remove all entries.
- Try launching the game.
- If the game still fails to launch, enter -dx11 or -dx12 in the Launch Options field to force the game to use the specified DirectX version.
- Alternatively, enter -vulkan to run the game with Vulkan API.

2. Check Your Display Cable
Ensure that your display cable is plugged into the dedicated graphics card slot rather than the integrated one. Incorrect connections can lead to incompatibility issues that prevent the game from launching.
3. Update Graphics Drivers
Outdated GPU drivers can cause DirectX issues. To update your Graphics Drivers:
- Download the latest version from the manufacturer’s website.
- Use driver update software.
- Update drivers from the Device Manager:
- Open Device Manager.
- Expand Display adapters, right-click on the driver, and select Update driver.
- Follow the on-screen instructions.

4. Reinstall Graphics Drivers
If updating the drivers doesn’t work, they might be corrupted. To reinstall the driver:
- Open Device Manager.
- Expand Display adapters, right-click on the driver, and select Uninstall device.
- Confirm the uninstallation.
- Reboot your computer and see if the driver is automatically installed.
- If not, right-click on Display adapter and select Scan for hardware changes to reinstall the driver.
5. Update DirectX
DirectX comes preinstalled on Windows computers, but sometimes it needs to be updated manually:
- Go to the DirectX Runtime download site.
- Download and install the latest version.
- Reboot your computer and check if the issue is resolved.

6. Verify the Integrity of Game Files
If the above steps don’t work, your game files might be corrupted. Steam provides an option to verify and repair game files:
- Open Steam, go to your Library.
- Right-click on CS2 and select Properties.
- Navigate to the Local Files tab and click on Verify integrity of game files.
- Once the scan is completed, check if the issue is resolved.

Conclusion
The "This application requires DX11, No valid device found" error in CS2 can be frustrating, but following the steps outlined above can help resolve the issue. Ensure your drivers and DirectX are up-to-date, check your display connections, and verify your game files. With these solutions, you should be able to launch and enjoy Counter-Strike 2 without any issues. If the problem persists, consider seeking further assistance from technical support or community forums. Happy gaming!







Comments6