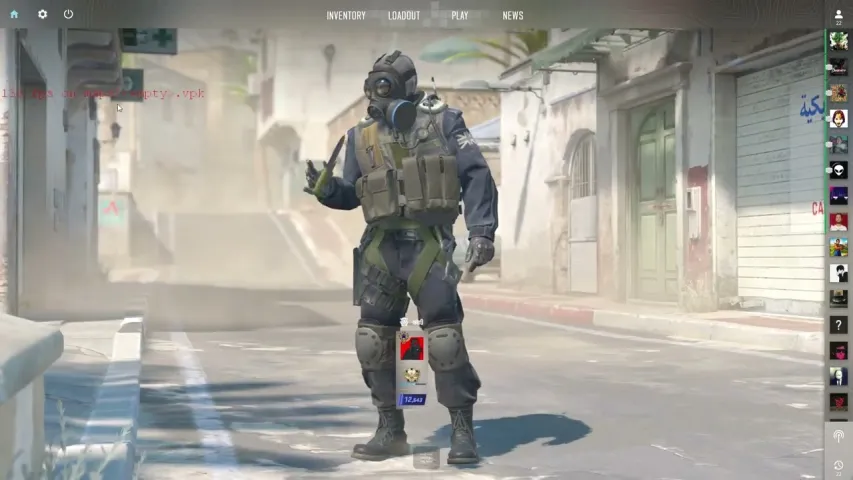
Seit dem Start von Counter-Strike 2 haben viele Spieler Probleme mit niedriger Leistung (FPS), Lag-Problemen, Stottern im Spiel und anderen Problemen. In dieser Anleitung zeigen wir Ihnen, wie Sie niedrige FPS und stotternde Probleme in CS2 beheben können. Wir haben auch ein paar Lösungen für hohe Ping- und Lag-Probleme in CS2 besprochen. Also, ohne weitere Verzögerung, hier sind einige Lösungen, um niedrige FPS, Lag, Stottern, und optimieren Sie Ihre Counter-Strike 2 Erfahrung auf Windows zu beheben.
Verwenden Sie die richtigen Grafikeinstellungen
Zuerst müssen Sie die Datei CS2.exe finden. Du kannst sie ganz einfach finden, indem du deine Steam-Bibliothek aufrufst, mit der rechten Maustaste auf Counter-Strike 2 klickst und dann auf Eigenschaften gehst. Hier gehst du auf Installierte Dateien und klickst dann auf Durchsuchen. Du wirst dich im CS2-Installationsordner wiederfinden, also notiere dir, wo er existiert.
- Klicken Sie auf das Windows-Startmenü. Suchen Sie dann nach „Anzeigeeinstellungen“ und öffnen Sie es, wenn das vorgeschlagene Ergebnis angezeigt wird.
- Scrollen Sie in den Anzeigeeinstellungen nach unten, um den Abschnitt „Grafiken“ zu finden, und klicken Sie darauf.
- Klicken Sie unter „Benutzerdefinierte Optionen für Anwendungen“ auf die Schaltfläche Durchsuchen, um die ausführbare Datei CS2 hinzuzufügen.
- Navigieren Sie zum Installationsverzeichnis von Counter-Strike 2, das im ersten Schritt angegeben wurde.
- Wenn Sie sich in den Dateien des CS2-Spiels befinden, navigieren Sie hier zu „game\bin\win64“. In diesem Ordner finden Sie CS2.exe, klicken Sie darauf und dann auf Hinzufügen.
- Klicken Sie auf Optionen neben CS2.exe und stellen Sie die GPU (Grafikkarte) auf Hochleistung ein. Vergessen Sie nicht, auf „Speichern“ zu klicken, wenn Sie fertig sind.

Setzen Sie CS2.exe im Task-Manager auf „Hohe Priorität“.
- Starten Sie Counter-Strike 2 über Steam. Sobald CS2.exe läuft, gehen Sie auf den Desktop.
- Klicken Sie mit der rechten Maustaste auf die Taskleiste und klicken Sie auf Task-Manager, um ihn zu öffnen.
- Gehen Sie dann auf die Registerkarte Details und suchen Sie in der Liste nach CS2.exe.
- Wenn Sie CS2.exe gefunden haben, klicken Sie mit der rechten Maustaste auf die Anwendung. Klicken Sie dann auf Priorität und setzen Sie CS2.exe auf Hohe Priorität.

Maximalen Matchmaking-Ping einstellen
- Starten Sie das Spiel und klicken Sie auf das Zahnradsymbol oben links, um die CS2-Einstellungen zu öffnen.
- Gehen Sie zu den Spieleinstellungen und stellen Sie den Schieberegler für „Max Acceptable Matchmaking Ping“ auf 100. Wenn Sie keine CS2-Matches unter 100 Ping finden können, passen Sie den Schieberegler in 50er-Schritten an.
- Vergewissern Sie sich, dass Sie in einem guten Netzwerk spielen und ziehen Sie kabelgebundenes Internet in Betracht, wenn Sie in Counter-Strike 2 immer noch Ping-Spitzen haben.
Schließen Sie Hintergrund-Apps und minimieren Sie Start-Apps
- Öffnen Sie den Task-Manager und gehen Sie zu Gestartete Apps. Deaktivieren Sie hier die Anwendungen, die Sie beim Spielen von CS2 nicht benötigen. Starten Sie Ihren PC danach neu.
- Schließen Sie im Task-Manager alle unnötigen Prozesse und Anwendungen, die das Spiel stören können.
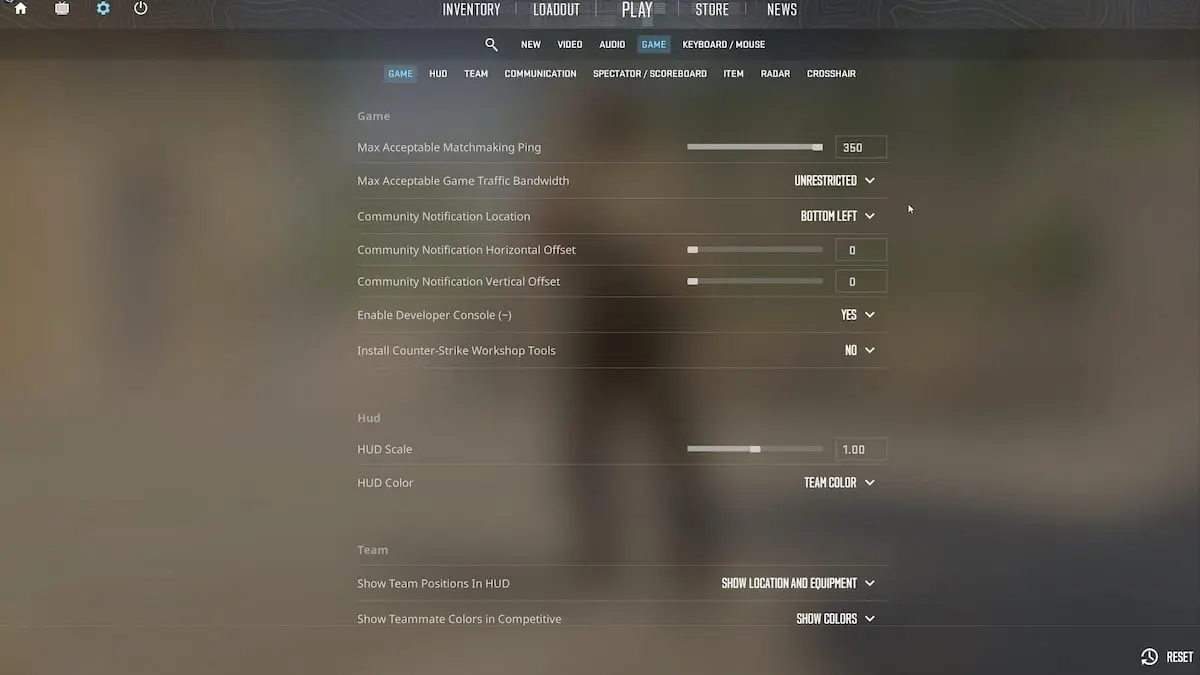
Deaktivieren Sie Nvidia Reflex in CS2
Nvidia Reflex ist eine gute Technologie zur Verringerung der Eingabeverzögerung, die in den Grafikeinstellungen von CS2 verfügbar ist. Viele haben jedoch Probleme mit Nvidia Reflex gehabt. Versuchen Sie daher, es in den CS2-Grafikeinstellungen zu deaktivieren, um mehr FPS zu erhalten.

Aktivieren Sie AMD FSR in CS2
AMD FidelityFX (FSR) Super Resolution kann verwendet werden, um die FPS zu erhöhen und eine bessere Leistung in Counter-Strike 2 zu erzielen. Gehen Sie zu den Videoeinstellungen und setzen Sie „FidelityFX Super Resolution“ auf Ultra Quality. Um die FPS weiter zu erhöhen, können Sie andere Voreinstellungen wie „Leistung“ oder „Ausgeglichen“ verwenden.
Verwenden Sie die besten CS2-Grafikeinstellungen
Die Verwendung der richtigen Counter-Strike 2-Grafikeinstellungen ist wichtig, um die maximalen FPS im Spiel zu erhalten. Optimiere sie entsprechend mit der Anleitung für die besten Einstellungen für CS2. Denken Sie daran, AMD FSR auf Ultra Quality oder Balanced zu ändern, je nach Ihren FPS-Zahlen in CS2.

Benutzerdefinierte Einstellungen in der Nvidia-Systemsteuerung verwenden
- Klicken Sie mit der rechten Maustaste auf Ihren Desktop und klicken Sie auf Weitere Optionen anzeigen. Wählen Sie dann Nvidia Control Panel.
- Navigieren Sie zu 3D-Einstellungen verwalten. Klicken Sie dann auf Programmeinstellungen.
- Klicken Sie auf Hinzufügen und dann auf Durchsuchen. Navigieren Sie dann zur Datei CS2.exe, um sie zur Nvidia-Systemsteuerung hinzuzufügen.
- Verwenden Sie die vorgeschlagenen Nvidia Control Panel-Einstellungen für Counter-Strike 2, um möglicherweise höhere Frames zu erhalten.

CPU/GPU-Temperaturen prüfen und bei Bedarf korrigieren
Laden Sie HWInfo herunter und öffnen Sie die Anwendung. Öffnen Sie Counter-Strike 2 und spielen Sie das Spiel für mindestens 15 Minuten. Drücken Sie Alt+Tab, um zum Desktop zu wechseln, und sehen Sie sich die Temperaturdaten für Ihre CPU und GPU in HWInfo an. Wenn die Temperatur zwischen 90 und 95 Grad Celsius liegt, kann es sein, dass Sie unter Throttling leiden.
Wenn dies der Fall ist, reinigen Sie die Innereien Ihres PCs (Lüfter) und tauschen Sie gegebenenfalls die Wärmeleitpaste aus. Sobald sich die Temperaturen wieder normalisiert haben, werden Ihre CPU und Ihr Grafikprozessor wieder ihr volles Potenzial ausschöpfen. Counter-Strike 2 wird dann mit weniger Rucklern und höheren FPS laufen.

MEHR LESEN: Wie Sie Ihre Statistiken in CS2 überprüfen
MUX-Schalter des Gaming-Laptops überprüfen
Viele Gaming-Laptops sind mit einem MUX-Schalter ausgestattet. Mit diesem Schalter können Sie die Anzeige Ihres Laptops so umschalten, dass entweder die integrierte Grafikkarte oder die dedizierte GPU verwendet wird. Stellen Sie sicher, dass Sie beim Spielen von CS2 die dedizierte Grafikkarte verwenden, um die besten FPS zu erzielen.
Wenn Sie diese Schritte befolgen, können Sie Ihr Counter-Strike 2-Erlebnis erheblich verbessern, indem Sie Stottern reduzieren, die FPS erhöhen und die allgemeine Spielleistung optimieren. Genießen Sie Ihr flüssigeres und reaktionsschnelleres Gameplay!
Kommende Top Spiele
Letzte Top Artikel







Kommentare3