
Players in Valorant have the ability to customize their interface in detail to make their gameplay experience more comfortable for themselves. However, by default, most components of the interface are enabled, and players don't usually think about how to hide certain elements or what the game would look like without various aspects. Today, the Bo3 editorial team has prepared a guide for you in which we will explain what Valorant HUD is and how to hide it.
What is HUD in Valorant

The HUD in Valorant is one of the two components of the user interface that conveys information to the player. In simple terms, the HUD is what you see on your screen during a match. The following elements are part of the HUD in Valorant:
- Minimap
- Match score, round timer, and agents from both sides
- Health indicator, shield, and available abilities
- Credits and weapons
- Combat report
- Player's hands
These are the main HUD elements that every player will see on their screen during every match in Valorant. However, in addition to these, the game includes additional elements that can be enabled in the settings, such as FPS, ping, CPU, GPU indicators, and many others that most players don't use. Now that you know what is HUD Valroant, it’s time to explain how to turn it off.
How to Disable Specific HUD Elements
Before figuring out how to disable the HUD, you need to determine which specific element is bothering you or what you want to adjust. It's worth noting that Valorant doesn't offer detailed HUD customization, and while you can completely turn it off with one button, it's impossible to remove just one specific element. Below, we’ll explain each element and how to turn off HUD in valorant.
Minimap

Valorant's settings don’t allow you to remove just the minimap itself, but you can adjust it in detail or reduce its size, as shown in the image above. To do this, go to the "General" menu and scroll down to the "Map" section. There, you can adjust the minimap’s zoom, size, and enable the automatic centering on the player feature.

Combat Report

The combat report appears after your death, showing the cause of your death, the amount of damage dealt to you, and who dealt it. By default, the combat report is enabled, and if you want to disable it, go to "Settings," select the "Controls" section, then the "Interface" subsection. There, find the "Combat Report" option and review the key that corresponds to this function (default is "N"). Note that you can assign your own key or continue using "N." After your death, simply press the assigned key, and the combat report will disappear.
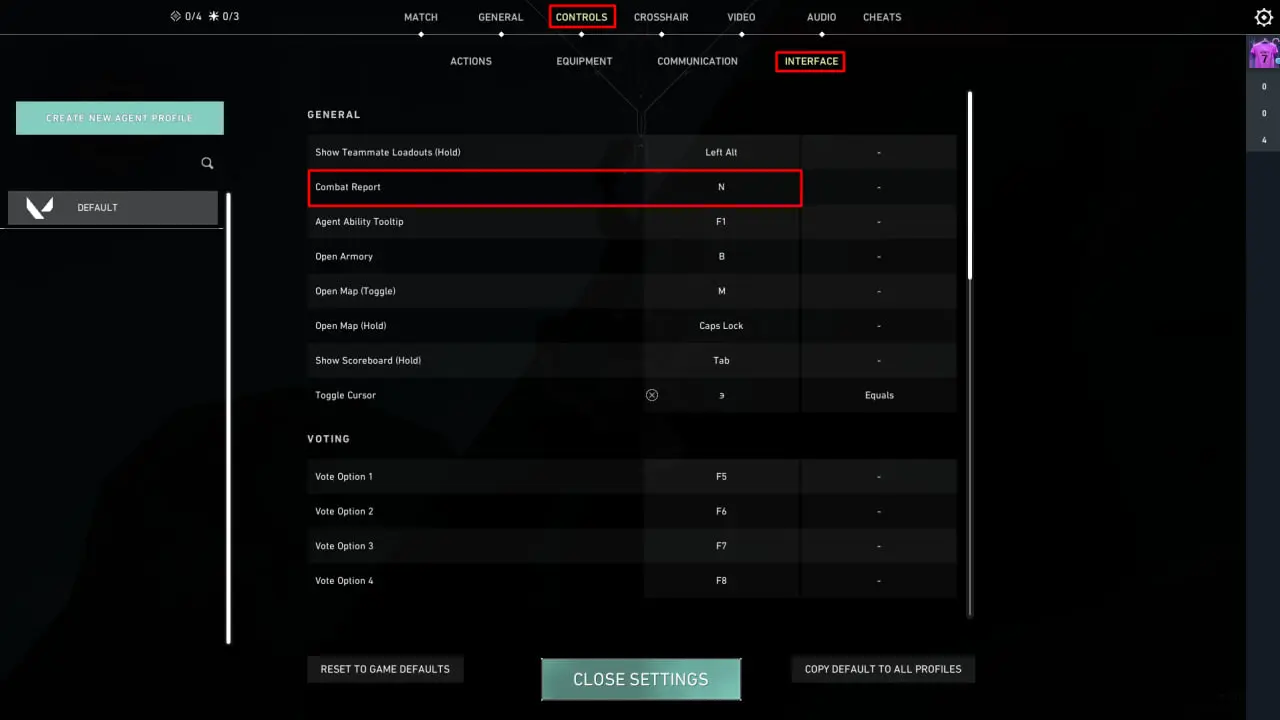
Player's Hands

Unlike the elements described above, the player’s hands cannot be disabled even if you turn off the entire HUD. The only way to remove the hands is to switch to spectator mode and not participate in the match. However, you can switch the main hand from right to left, as shown in the image above. To do this, go to the "General" section, find the "First Person Handedness" option, and select the suitable option for you. The hands are one of the most important elements on how to turn off hud valorant, so now you know how to do it.

Match Score, HP Indicator, Credits
The following elements, such as the match score, round timer, agents from both sides, health indicator, shield, abilities, credits, and weapons cannot be turned off separately. These elements only disappear when the entire HUD is disabled, which we’ll explain below.
READ MORE: What to do if the Valorant update is stuck

How to Completely Turn Off HUD
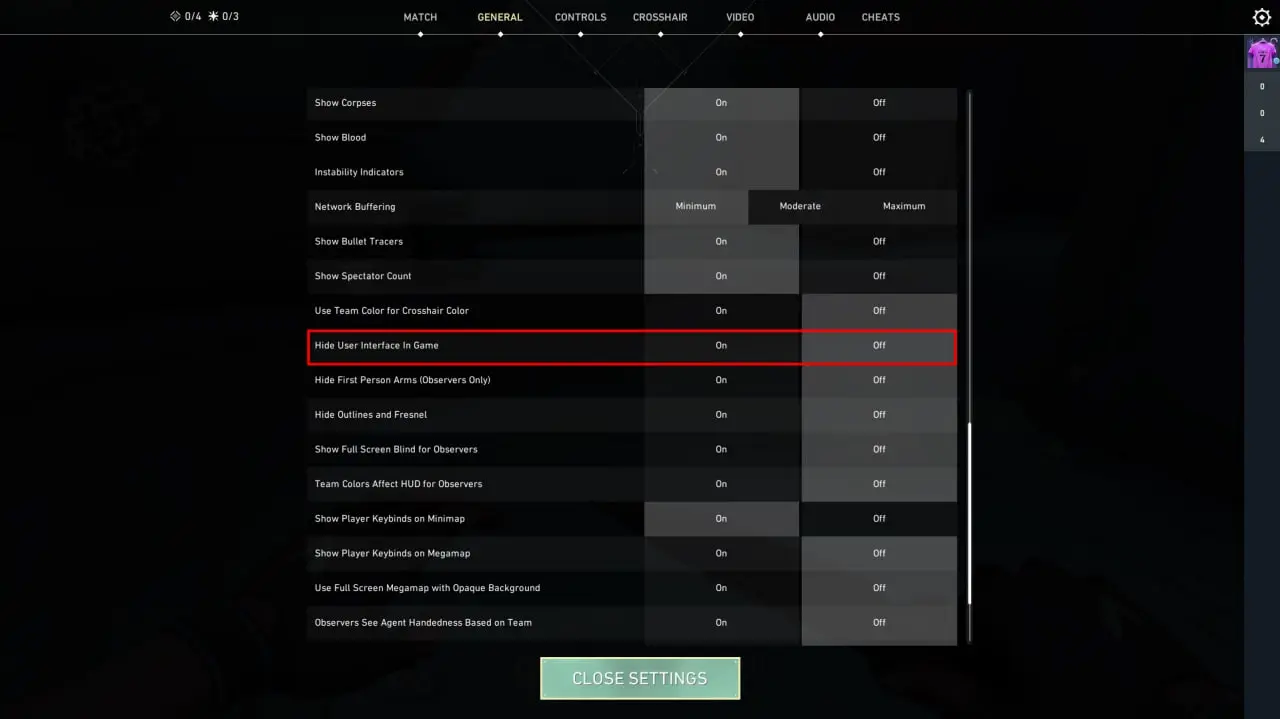
Now that you’ve learned about each separate element and how to adjust it, it’s time to explain how to completely turn off the HUD in Valorant. It’s actually quite simple to do. Before or during a match, go to "Settings" and find the "General" section. Scroll almost all the way down, and you’ll see the "Hide User Interface in Game" option. Switch it to "On." This will remove all interface elements from your screen except for the player’s hands, which we mentioned above.

Additional HUD Elements
In addition to the main elements listed above, there are also additional ones that are disabled by default, but you can enable them. These include FPS, ping, CPU, GPU indicators, and others. Below, we’ll explain how to enable additional valorant hud settings.

Go to the "Video" menu, then the "Stats" subsection. Here you’ll find a long list of elements that can be enabled to display in the game. These elements can be displayed in three ways: text, graph, or both at the same time. To disable a specific element, simply switch it back to "Hide." Note that these additional settings will not disappear even if you completely hide hud Valorant.

Why Disable HUD in Valorant?
At first glance, using the interface might seem unnecessary, but without it, playing is simply impossible because gameplay heavily relies on the information you receive via the HUD interface. Therefore, turning it off in a regular match makes no sense. However, hiding the HUD can be useful for players who run their own channels or websites related to Valorant. The interface interferes with creating beautiful videos and screenshots for subscribers or for personal aesthetic satisfaction. By turning it off, you’ll have the opportunity to capture stunning screenshots or record videos without unnecessary elements.
Conclusion
After reading our guide, you now know how to disable HUD in Valorant. We do not recommend doing this in a real match because it will worsen your gameplay and harm your teammates. Continue following our portal to learn more about other Valorant elements and how to customize them.
F.A.Q.
What is HUD in Valorant?
HUD in Valorant is everything you see on your monitor during a match. This includes the minimap, available skills, credits, and much more.
How to turn off HUD in Valorant?
To turn off the HUD, find the "Hide User Interface in Game" option in the settings and switch it to "On." For detailed instructions, read our guide above.
How to get hud back in valorant?
To restore the HUD, perform the same actions as for turning it off, but switch the "Hide User Interface in Game" to "Off."
Comments
Upcoming Top Matches
Latest top articles







No comments yet! Be the first one to react