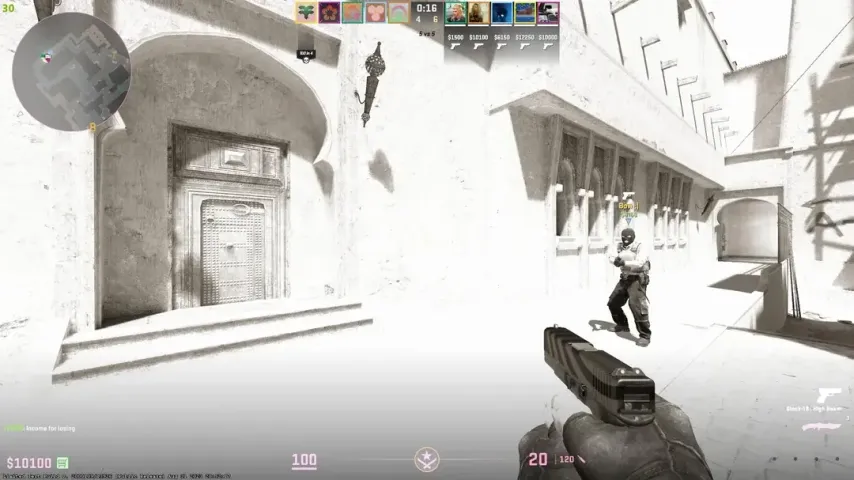
Counter-Strike 2 (CS2) is a highly competitive first-person shooter where visibility can make all the difference in gameplay. Adjusting the brightness and gamma settings can significantly enhance your gaming experience, ensuring you spot enemies quickly and accurately. In this article, we'll cover the best methods to adjust brightness and gamma in CS2, providing you with a step-by-step guide to achieve optimal visual settings.
READ MORE: Top 20 Highest Earning Players of CS:GO Era
Understanding Brightness and Gamma
Brightness: This setting controls the overall light output of your screen, affecting how bright or dark your display appears.
Gamma: This setting adjusts the mid-tones between the darkest and brightest areas, affecting the contrast and visibility of details.

Methods to Adjust Brightness and Gamma in CS2

1. Using Console Commands
Console commands offer a quick and precise way to adjust brightness in CS2. The primary command for adjusting brightness is r_fullscreen_gamma.
Steps:
- Ensure 'Enable Developer Console' is set to 'Yes' in the in-game settings.
- Press the tilde key (~) to open the console.
- Use the command
r_fullscreen_gammafollowed by a value between 1 and 4:r_fullscreen_gamma 1= 133% brightnessr_fullscreen_gamma 2= 100% brightness (default)r_fullscreen_gamma 3= 67% brightnessr_fullscreen_gamma 4= 33% brightness r_fullscreen_gamma 1= 133% brightnessr_fullscreen_gamma 2= 100% brightness (default)r_fullscreen_gamma 3= 67% brightnessr_fullscreen_gamma 4= 33% brightness

2. Adjusting In-Game Settings
The in-game settings menu provides a straightforward method to tweak brightness and gamma.
Steps:
- Open CS2 and navigate to the main menu.
- Click on “Settings” (the cog icon in the top left).
- Go to the 'Video' tab, then select the 'Video' sub-tab.
- Adjust the 'Brightness' slider to your desired level.
Note: Ensure that your display mode is set to 'Fullscreen' for changes to take full effect.

3. Modifying NVIDIA Settings
For NVIDIA graphics card users, the NVIDIA Control Panel offers additional adjustments to enhance your display settings.
Steps:
- Right-click on your desktop and select “NVIDIA Control Panel.”
- Click on “Adjust desktop color settings” in the left panel.
- Adjust the 'Brightness' and 'Gamma' sliders to your preferred levels.
- Click “Apply” to save the changes.

Importance of Correct Brightness Settings
Correct brightness settings are crucial for achieving perfect visibility in CS2. Proper adjustments can help you spot enemies more easily and reduce blind spots, giving you a competitive edge. Fine-tuning these settings ensures that you have the best visual experience, allowing you to perform better in intense matches.
READ MORE: Names Of All Positions On Anubis in CS2
Additional Tips
- Monitor Settings: Adjust your monitor's display settings, such as contrast, gamma, and color temperature, to complement your in-game settings.
- Practice: Test your settings in practice games to find the perfect balance that suits your gameplay style.
- Regular Adjustments: Periodically check and adjust your brightness and gamma settings to adapt to different lighting conditions and updates.
Conclusion
Tweaking brightness and gamma settings in CS2 can significantly improve your gameplay experience by enhancing visibility and reducing blind spots. Whether you use console commands, in-game settings, or NVIDIA Control Panel adjustments, finding the right balance is key to optimal performance. Follow the steps outlined in this guide to fine-tune your settings and gain a competitive edge in Counter-Strike 2.



No comments yet! Be the first one to react