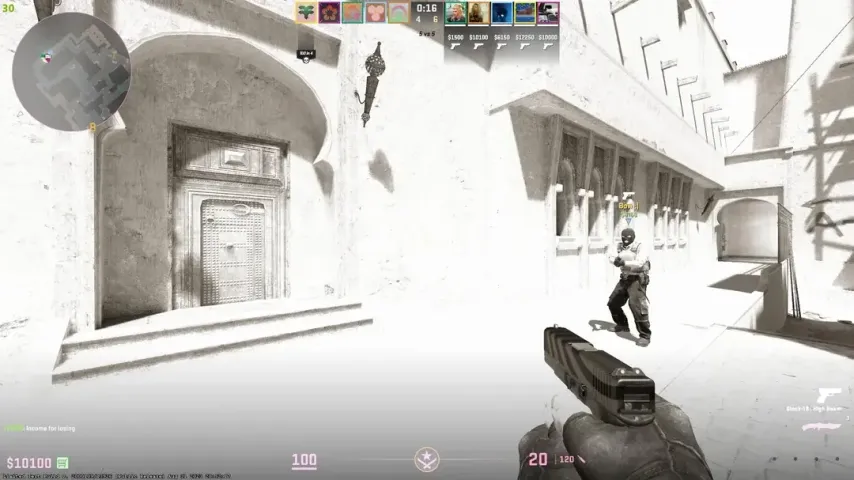
Counter-Strike 2 (CS2)は非常に競争的なファーストパーソンシューティングゲームで、視認性はゲームプレイにおいて大きな違いを生み出します。明るさとガンマの設定を調整することで、敵を迅速かつ正確に見つけることができ、ゲーム体験を大幅に向上させることができます。この記事では、CS2における明るさとガンマの調整方法について、最適な視覚設定を実現するためのステップバイステップガイドを紹介します。
READ MORE: Top 20 Highest Earning Players of CS:GO Era
明るさとガンマの理解
明るさ: この設定は画面の全体的な光の出力を制御し、ディスプレイの明るさや暗さに影響を与えます。
ガンマ: この設定は最暗部と最明部の間の中間調を調整し、コントラストと詳細の視認性に影響を与えます。

CS2における明るさとガンマの調整方法

1. コンソールコマンドを使用する方法
コンソールコマンドは、CS2で明るさを調整するための迅速かつ正確な方法を提供します。明るさを調整するための主なコマンドはr_fullscreen_gammaです。
手順:
- ゲーム内設定で「開発者コンソールを有効にする」が「はい」に設定されていることを確認します。
- チルダキー (~) を押してコンソールを開きます。
- コマンド
r_fullscreen_gammaと、1から4の間の値を指定します:r_fullscreen_gamma 1= 133%の明るさr_fullscreen_gamma 2= 100%の明るさ(デフォルト)r_fullscreen_gamma 3= 67%の明るさr_fullscreen_gamma 4= 33%の明るさ r_fullscreen_gamma 1= 133%の明るさr_fullscreen_gamma 2= 100%の明るさ(デフォルト)r_fullscreen_gamma 3= 67%の明るさr_fullscreen_gamma 4= 33%の明るさ

2. ゲーム内設定を調整する方法
ゲーム内設定メニューは、明るさとガンマを調整するための簡潔な方法を提供します。
手順:
- CS2を開き、メインメニューに移動します。
- 「設定」(左上のギアアイコン)をクリックします。
- 「ビデオ」タブに移動し、「ビデオ」サブタブを選択します。
- 「明るさ」スライダーを調整して、希望のレベルに設定します。
注意: 設定を完全に反映させるために、表示モードを「フルスクリーン」に設定してください。

3. NVIDIA設定を変更する方法
NVIDIAグラフィックカードを使用している場合、NVIDIAコントロールパネルはディスプレイ設定を強化するための追加の調整を提供します。
手順:
- デスクトップを右クリックし、「NVIDIAコントロールパネル」を選択します。
- 左パネルの「デスクトップの色設定を調整」をクリックします。
- 希望のレベルに「明るさ」と「ガンマ」スライダーを調整します。
- 「適用」をクリックして変更を保存します。

正しい明るさ設定の重要性
正しい明るさ設定は、CS2で完璧な視認性を達成するために重要です。適切な調整を行うことで、敵をより簡単に見つけ、ブラインドスポットを減らし、競争力を向上させます。これらの設定を微調整することで、最高の視覚体験を実現し、激しい試合でのパフォーマンスを向上させることができます。
READ MORE: Names Of All Positions On Anubis in CS2
追加のヒント
- モニター設定: コントラスト、ガンマ、色温度など、モニターのディスプレイ設定を調整して、ゲーム内設定を補完します。
- 練習: 設定をプラクティスゲームでテストし、プレイスタイルに合った完璧なバランスを見つけてください。
- 定期的な調整: 異なる照明条件やアップデートに応じて、明るさとガンマの設定を定期的に確認し、調整してください。
結論
CS2で明るさとガンマ設定を調整することで、視認性を向上させ、ブラインドスポットを減らし、ゲームプレイ体験を大幅に向上させることができます。コンソールコマンド、ゲーム内設定、またはNVIDIAコントロールパネルの調整を使用して、適切なバランスを見つけることが重要です。このガイドに示された手順に従って設定を微調整し、Counter-Strike 2で競争力を高めてください。







まだコメントはありません!最初に反応しましょう