Explore Wide Range of
Esports Markets
Guides
18:58, 07.09.2024
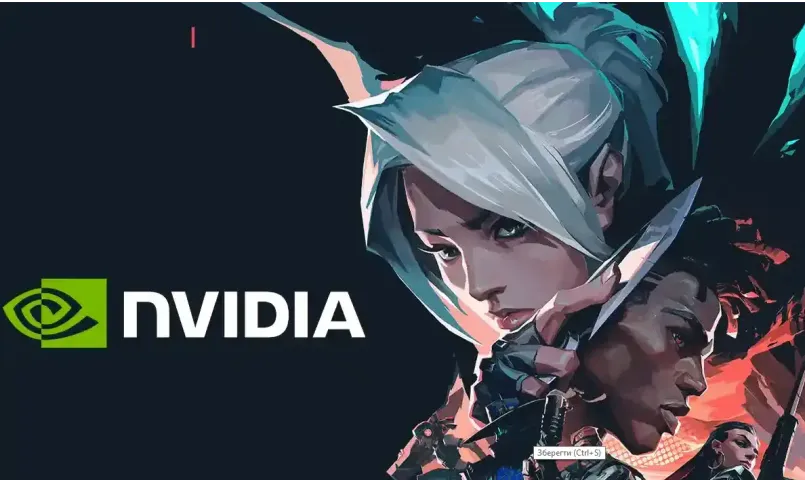
Embora as configurações dentro do jogo desempenhem um papel significativo, otimizar as configurações do painel de controle da Nvidia pode proporcionar uma vantagem ao melhorar o desempenho do sistema e aprimorar a experiência de jogo em Valorant. Neste guia, discutiremos as melhores configurações do painel de controle da Nvidia para Valorant para garantir um gameplay suave e maximizar o conforto.
Antes de mergulhar nas configurações do painel de controle da Nvidia, certifique-se de ter os drivers mais recentes instalados. A Nvidia lança regularmente atualizações de drivers que melhoram o desempenho e corrigem bugs em jogos específicos, incluindo Valorant. Você pode atualizar seus drivers pelo Nvidia GeForce Experience ou baixá-los diretamente do site da Nvidia.
Acessar o painel de controle da Nvidia é simples e, uma vez lá, podemos começar a ajustar as configurações.
Uma vez nesta seção, você terá acesso a todas as configurações globais que melhorarão o desempenho de Valorant.
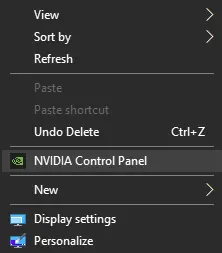

Para garantir um desempenho estável em Valorant, comece pelas configurações globais, pois elas desempenham um papel crucial na otimização do gameplay.

a. Nitidez da Imagem
b. Oclusão Ambiental
Desativar a oclusão ambiental pode ajudar a aumentar o FPS ao reduzir a renderização desnecessária de sombras, que não é crucial em Valorant.
c. Filtro Anisotrópico
Valorant lida bem com o filtro de texturas por conta própria, então deixe essa configuração sob o gerenciamento do jogo.
d. Antialiasing - FXAA
O FXAA pode adicionar um leve desfoque, o que pode reduzir a clareza dos elementos visuais importantes.
e. Antialiasing - Modo
Permita que Valorant gerencie o antialiasing para manter o desempenho ideal.
f. Modo de Baixa
Ativar o modo de baixa latência reduz o atraso de entrada, tornando suas ações mais responsivas.
g. Taxa Máxima de Quadros
Definir uma taxa máxima de quadros pode ser útil em outros cenários, mas para Valorant, você deseja o máximo de FPS possível para um gameplay mais estável e suave.
h. Modo de Gerenciamento de Energia
Esta configuração garante que sua placa gráfica esteja desempenhando ao máximo. Embora possa impactar a qualidade gráfica, garante um aumento significativo no FPS.
i. Qualidade do Filtro de Textura
Escolher alto desempenho reduz ligeiramente a qualidade da textura, mas aumenta o FPS, o que é crucial para o jogo competitivo. Combinado com o modo de gerenciamento de energia, proporciona um aumento significativo no desempenho para Valorant.
j. Otimização de Threads
A otimização de threads permite que o jogo utilize vários núcleos da CPU, melhorando o desempenho.
k. Sincronização Vertical
Desativar a sincronização vertical minimiza o atraso de entrada e o rasgo da tela, o que é importante para um jogo rápido como Valorant.
Aplicando todas essas configurações, você garantirá que seu PC esteja otimizado para uma experiência de jogo em Valorant mais suave e eficiente.
Embora as configurações globais sejam um bom começo, ajustar configurações especificamente para Valorant pode melhorar ainda mais o desempenho.

a. Nitidez da Imagem
b. Oclusão Ambiental
c. Filtro Anisotrópico
d. Antialiasing - FXAA
e. Antialiasing - Modo
f. Modo de Baixa Latência
g. Taxa Máxima de Quadros
h. Modo de Gerenciamento de Energia
i. Qualidade do Filtro de Textura
j. Otimização de Threads
k. Sincronização Vertical
Além das configurações 3D, as configurações de display podem aprimorar ainda mais a sua experiência de jogo.
a. Alterar Resolução
b. Ajustar Configurações de Cor da Área de


Se você tiver um monitor que suporta a tecnologia G-Sync, pode melhorar significativamente a qualidade da imagem e reduzir o rasgo de tela. Siga estes passos:
Conclusão
Otimizar as configurações do Painel de Controle Nvidia pode melhorar significativamente seu gameplay em Valorant, garantindo um desempenho mais suave e visuais mais claros. Lembre-se de que essas configurações são projetadas para maximizar o FPS e minimizar o atraso de entrada, o que é crítico para jogos competitivos como Valorant.
Próximos jogos notáveis
Últimas artigos de destaque
Comentários