- KOPADEEP
Guides
18:58, 07.09.2024
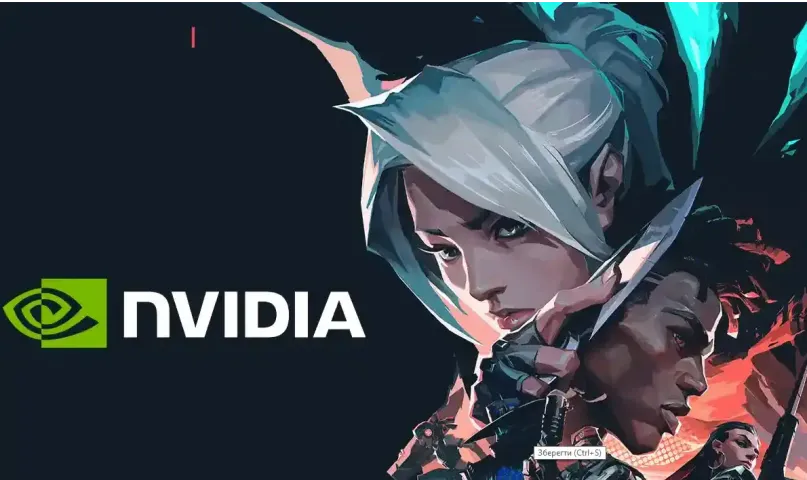
Bien que les paramètres du jeu jouent un rôle significatif, optimiser les paramètres du panneau de configuration Nvidia peut vous donner un avantage en améliorant les performances système et en enrichissant votre expérience de jeu sur Valorant. Dans ce guide, nous discuterons des meilleurs paramètres du panneau de configuration Nvidia pour Valorant afin de garantir un gameplay fluide et un confort maximal.
1. Mettez à jour vos pilotes graphiques
Avant de plonger dans les paramètres du panneau de configuration Nvidia, assurez-vous d'avoir les derniers pilotes installés. Nvidia publie régulièrement des mises à jour de pilotes qui améliorent les performances et corrigent les bugs dans des jeux spécifiques, y compris Valorant. Vous pouvez mettre à jour vos pilotes via Nvidia GeForce Experience ou les télécharger directement depuis le site Web de Nvidia.
2. Accéder au panneau de configuration Nvidia
Accéder au panneau de configuration Nvidia est simple, et une fois là, nous pouvons commencer à ajuster les paramètres.
- Cliquez avec le bouton droit sur votre bureau et sélectionnez « Panneau de configuration Nvidia ».
- Dans le panneau de configuration Nvidia, allez dans « Gérer les paramètres 3D » sous la section « Paramètres 3D ».
Une fois dans cette section, vous aurez accès à tous les paramètres globaux qui amélioreront les performances de Valorant.


3. Ajuster les paramètres globaux
Pour garantir des performances stables dans Valorant, commencez par les paramètres globaux car ils jouent un rôle clé dans l'optimisation du gameplay.
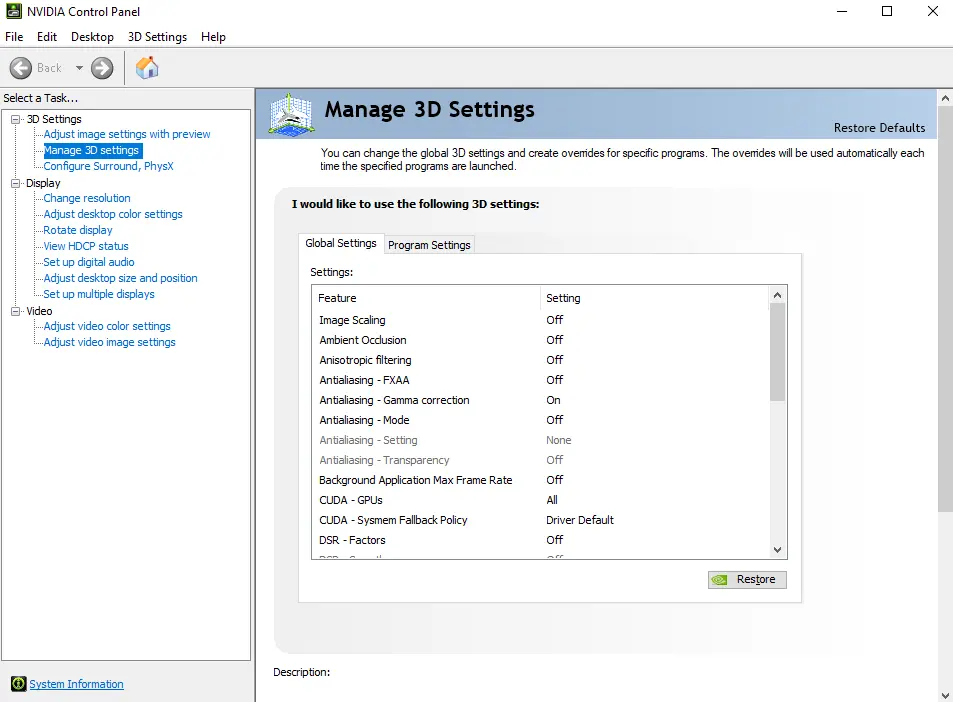
a. Netteté de l'image
- Paramètre : Activé
- Netteté : 0.50
- Ignorer le grain du film : 0.17
- La netteté de l'image améliore la clarté des éléments visuels, facilitant la détection des ennemis à distance.
b. Occlusion ambiante
- Paramètre : Désactivé
Désactiver l'occlusion ambiante peut aider à augmenter les FPS en réduisant le rendu inutile des ombres, qui n'est pas crucial dans Valorant.
c. Filtrage anisotropique
- Paramètre : Contrôlé par l'application
Valorant gère bien le filtrage des textures par lui-même, donc laissez ce paramètre être géré par le jeu.
d. Anticrénelage - FXAA
- Paramètre : Désactivé
Le FXAA peut ajouter un léger flou, ce qui peut réduire la clarté des éléments visuels importants.
e. Anticrénelage - Mode
- Paramètre : Contrôlé par l'application
Laissez Valorant gérer l'anticrénelage pour maintenir des performances optimales.
f. Mode de latence réduite
- Paramètre : Ultra
Activer le mode de latence réduite réduit le décalage d'entrée, rendant vos actions plus réactives.
g. Fréquence d'images maximale
- Paramètre : Désactivé
Définir une fréquence d'images maximale peut être utile dans d'autres scénarios, mais pour Valorant, vous voulez le maximum de FPS possible pour un gameplay plus stable et fluide.
h. Mode de gestion de l'alimentation
- Paramètre : Préférer les performances maximales
Ce paramètre garantit que votre carte graphique fonctionne à son meilleur niveau. Bien que cela puisse avoir un impact sur la qualité graphique, cela garantit un boost significatif des FPS.
i. Qualité du filtrage des textures
- Paramètre : Haute performance
Choisir la haute performance réduit légèrement la qualité des textures mais augmente les FPS, ce qui est crucial pour le jeu compétitif. Combiné avec le mode de gestion de l'alimentation, cela fournit un boost de performance significatif pour Valorant.
j. Optimisation des threads
- Paramètre : Activé
L'optimisation des threads permet au jeu d'utiliser plusieurs cœurs CPU, améliorant ainsi les performances.
k. Synchronisation verticale
- Paramètre : Désactivé
Désactiver la synchronisation verticale minimise le décalage d'entrée et le déchirement de l'écran, ce qui est important pour un jeu rapide comme Valorant.
En appliquant tous ces paramètres, vous garantirez que votre PC est optimisé pour une expérience de jeu Valorant plus fluide et plus efficace.
4. Paramètres du programme pour Valorant
Bien que les paramètres globaux soient un bon point de départ, affiner les paramètres spécifiquement pour Valorant peut améliorer encore davantage les performances.
- Dans la section « Gérer les paramètres 3D », allez à l'onglet « Paramètres du programme ».
- Sélectionnez « Valorant » dans le menu déroulant. Si Valorant n'est pas listé, cliquez sur « Ajouter » et trouvez-le manuellement.

a. Netteté de l'image
- Paramètre : Utiliser le paramètre global (Activé)
b. Occlusion ambiante
Paramètre : Utiliser le paramètre global (Désactivé)
c. Filtrage anisotropique
- Paramètre : Utiliser le paramètre global (Contrôlé par l'application)
d. Anticrénelage - FXAA
- Paramètre : Utiliser le paramètre global (Désactivé)
e. Anticrénelage - Mode
- Paramètre : Utiliser le paramètre global (Contrôlé par l'application)
f. Mode de latence réduite
- Paramètre : Ultra
g. Fréquence d'images maximale
- Paramètre : Utiliser le paramètre global (Désactivé)
h. Mode de gestion de l'alimentation
- Paramètre : Préférer les performances maximales
i. Qualité du filtrage des textures
- Paramètre : Haute performance
j. Optimisation des threads
- Paramètre : Activé
k. Synchronisation verticale
- Paramètre : Désactivé
5. Paramètres d'affichage
En plus des paramètres 3D, les paramètres d'affichage peuvent encore améliorer votre expérience de jeu.
a. Modifier la résolution
- Allez dans la section « Affichage » du panneau de configuration Nvidia.
- Sélectionnez « Modifier la résolution ».
- Assurez-vous d'utiliser la résolution native de votre moniteur et le taux de rafraîchissement le plus élevé disponible (Hz).
b. Ajuster les paramètres de couleur du bureau
- Dans la section « Affichage », sélectionnez « Ajuster les paramètres de couleur du bureau ».
- Réglez la Vibrance numérique à 70-80 %. Cela améliore le contraste des couleurs, rendant les ennemis plus visibles contre l'arrière-plan.
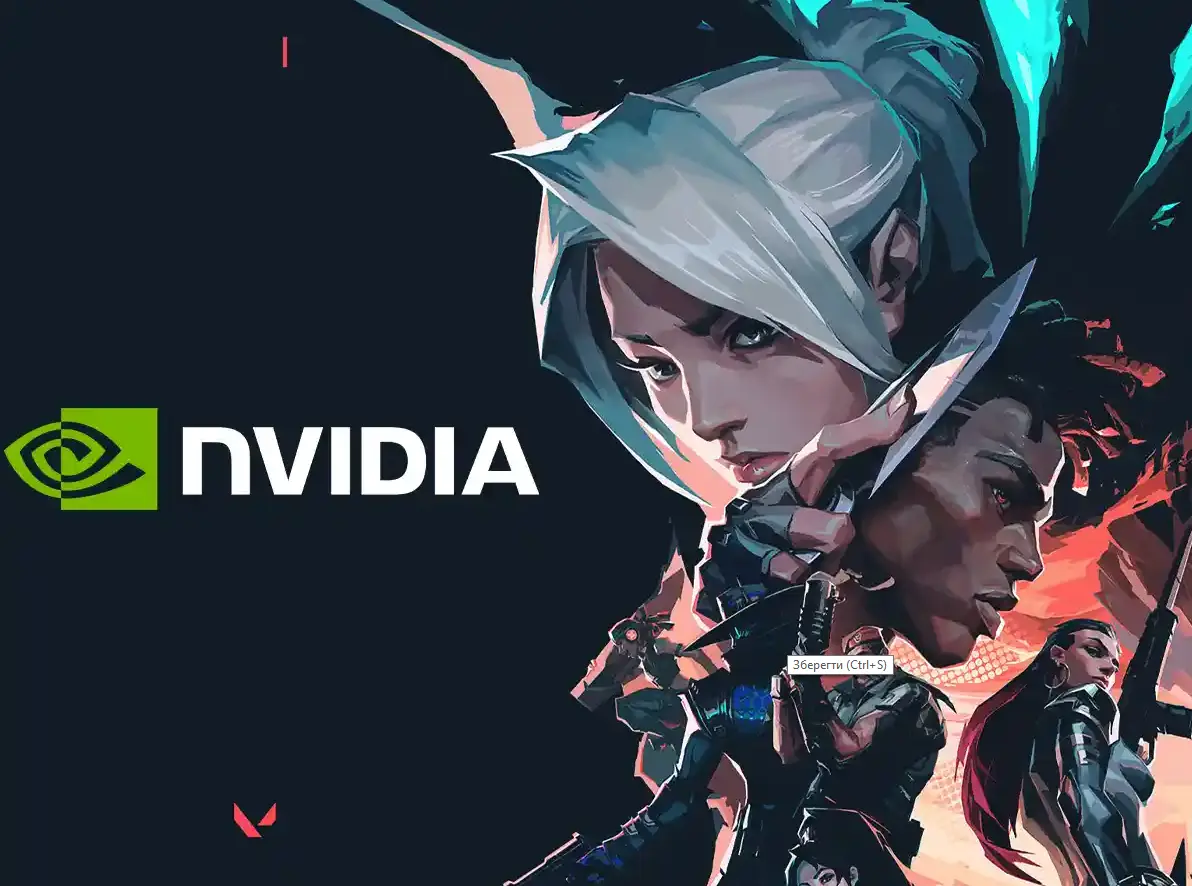

6. Paramètres G-Sync
Si vous avez un moniteur qui prend en charge la technologie G-Sync, vous pouvez améliorer considérablement la qualité de l'image et réduire le déchirement de l'écran. Suivez ces étapes :
- Ouvrez le panneau de configuration Nvidia en cliquant avec le bouton droit sur votre bureau et en sélectionnant l'option appropriée.
- Allez dans la section « Affichage » et sélectionnez « Configurer G-Sync ».
- Dans la fenêtre qui s'ouvre, cochez « Activer G-Sync, G-Sync Compatible ».
- Il est recommandé de choisir l'option « Activer pour le mode fenêtre et plein écran » pour garantir la meilleure expérience dans toutes les applications et jeux. Cela permet à la technologie G-Sync de fonctionner que le jeu soit en mode fenêtre ou en plein écran.
- Cliquez sur « Appliquer » pour enregistrer les paramètres.
Ces actions aideront à éliminer le déchirement de l'écran et le décalage d'entrée, ce qui est particulièrement important pour les jeux rapides, garantissant un gameplay fluide et stable.
Conclusion
Optimiser les paramètres du panneau de configuration Nvidia peut améliorer considérablement votre gameplay sur Valorant, garantissant des performances plus fluides et des visuels plus clairs. N'oubliez pas que ces paramètres sont conçus pour maximiser les FPS et minimiser le décalage d'entrée, ce qui est crucial pour les tireurs compétitifs comme Valorant.
Commentaires
Meilleurs matchs à venir



Aucun commentaire pour le moment ! Soyez le premier à réagir