- KOPADEEP
Guides
18:58, 07.09.2024

Chociaż ustawienia w grze odgrywają istotną rolę, optymalizacja ustawień panelu sterowania Nvidia może dać Ci przewagę, poprawiając wydajność systemu i wzmacniając doświadczenia z gry w Valorant. W tym przewodniku omówimy najlepsze ustawienia panelu sterowania Nvidia dla Valorant, aby zapewnić płynność gry i maksymalny komfort.
PRZECZYTAJ WIĘCEJ: Jak ograniczyć FPS w Valorant: Popraw stabilność i rozgrywkę
1. Zaktualizuj sterowniki graficzne
Zanim zaczniesz zmieniać ustawienia w panelu sterowania Nvidia, upewnij się, że masz zainstalowane najnowsze sterowniki. Nvidia regularnie wydaje aktualizacje sterowników, które poprawiają wydajność i naprawiają błędy w konkretnych grach, w tym Valorant. Możesz zaktualizować sterowniki za pomocą Nvidia GeForce Experience lub pobrać je bezpośrednio ze strony Nvidia.
2. Uzyskiwanie dostępu do panelu sterowania Nvidia
Uzyskanie dostępu do panelu sterowania Nvidia jest proste, a po wejściu tam możemy zacząć dostosowywać ustawienia.
- Kliknij prawym przyciskiem myszy na pulpicie i wybierz „Panel sterowania Nvidia”.
- W panelu sterowania Nvidia przejdź do „Zarządzaj ustawieniami 3D” w sekcji „Ustawienia 3D”.
Gdy będziesz w tej sekcji, uzyskasz dostęp do wszystkich globalnych ustawień, które poprawią wydajność Valorant.
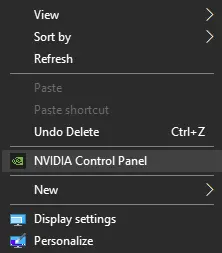

3.Dostosowanie ustawień globalnych
Aby zapewnić stabilną wydajność w Valorant, zacznij od ustawień globalnych, ponieważ odgrywają one kluczową rolę w optymalizacji rozgrywki.
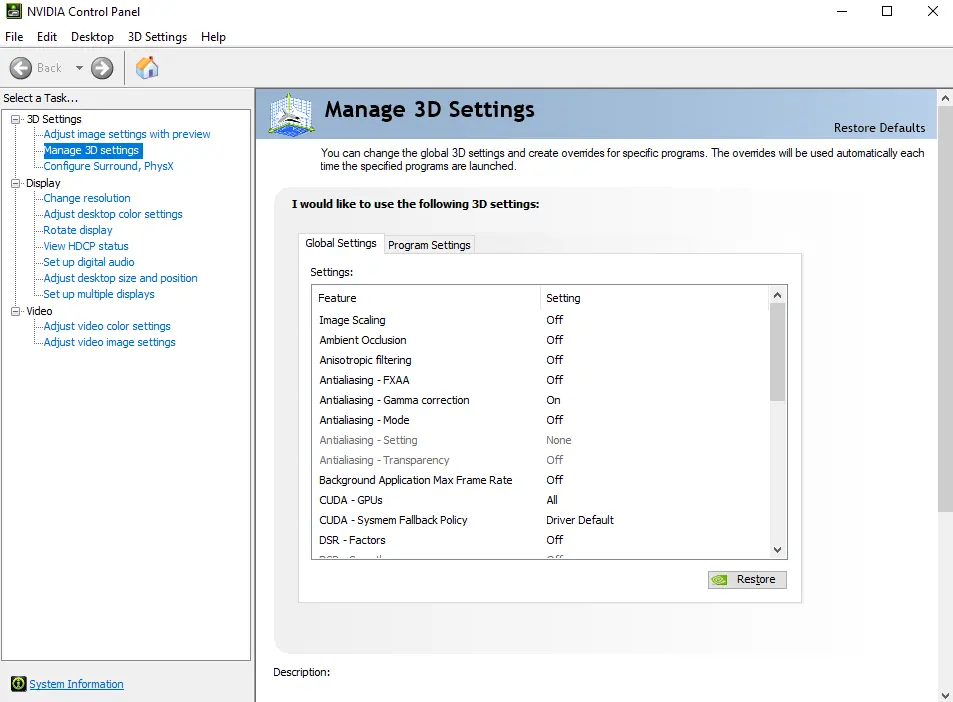
a. Wyostrzanie obrazu
- Ustawienie: Włączone
- Wyostrzanie: 0.50
- Ignorowanie ziarna filmowego: 0.17
- Wyostrzanie obrazu poprawia klarowność elementów wizualnych, co ułatwia dostrzeganie wrogów z daleka.
b. Ambient Occlusion (Okluzja otoczenia)
- Ustawienie: Wyłączone
Wyłączenie okluzji otoczenia może pomóc zwiększyć FPS, redukując niepotrzebne renderowanie cieni, które nie jest kluczowe w Valorant.
c. Filtracja anizotropowa
Ustawienie: Kontrolowane przez aplikację
Valorant dobrze radzi sobie z filtrowaniem tekstur samodzielnie, więc pozostaw to ustawienie do zarządzania przez grę.
d. Antyaliasing - FXAA
- Ustawienie: Wyłączone
FXAA może powodować lekkie rozmycie, co może zmniejszyć klarowność ważnych elementów wizualnych.
e. Antyaliasing - Tryb
- Ustawienie: Kontrolowane przez aplikację
Pozwól Valorant zarządzać antyaliasingiem, aby utrzymać optymalną wydajność.
f. Tryb niskiego opóźnienia
- Ustawienie: Ultra
Włączenie trybu niskiego opóźnienia redukuje opóźnienia wejściowe, czyniąc twoje akcje bardziej responsywnymi.
g. Maksymalna liczba klatek na sekundę
- Ustawienie: Wyłączone
Ustawienie maksymalnej liczby klatek na sekundę może być przydatne w innych scenariuszach, ale w Valorant chcesz mieć maksymalne FPS, aby uzyskać bardziej stabilną i płynniejszą rozgrywkę.
h. Tryb zarządzania energią
- Ustawienie: Preferuj maksymalną wydajność
To ustawienie zapewnia, że karta graficzna działa na pełnej wydajności. Chociaż może to wpłynąć na jakość grafiki, gwarantuje znaczący wzrost FPS.
i. Jakość filtrowania tekstur
- Ustawienie: Wydajność
Wybór opcji wydajności nieco zmniejsza jakość tekstur, ale zwiększa FPS, co jest kluczowe dla gry kompetencyjnej. W połączeniu z trybem zarządzania energią zapewnia znaczący wzrost wydajności w Valorant.
j. Optymalizacja wielowątkowa
- Ustawienie: Włączone
Optymalizacja wielowątkowa pozwala grze na wykorzystanie wielu rdzeni CPU, poprawiając wydajność.
k. Synchronizacja pionowa
- Ustawienie: Wyłączona
Wyłączenie synchronizacji pionowej minimalizuje opóźnienia wejściowe i rozrywanie ekranu, co jest ważne w szybkim tempie gry, jak Valorant.
Stosując te wszystkie ustawienia, zapewnisz swojemu komputerowi optymalizację dla płynniejszego i bardziej efektywnego doświadczenia w grze Valorant.
4. Ustawienia programu dla Valorant
Choć globalne ustawienia to dobry początek, dostosowanie ustawień specyficznych dla Valorant może dodatkowo poprawić wydajność.
- W sekcji „Zarządzaj ustawieniami 3D” przejdź do zakładki „Ustawienia programu”.
- Wybierz „Valorant” z rozwijanej listy. Jeśli Valorant nie jest wymieniony, kliknij „Dodaj” i znajdź go ręcznie.

a. Wyostrzanie obrazu
- Ustawienie: Użyj ustawienia globalnego (Włączone)
b. Occlusion ambient
- Ustawienie: Użyj ustawienia globalnego (Wyłączone)
c. Filtracja anisotropowa
- Ustawienie: Użyj ustawienia globalnego (Sterowane przez aplikację)
d. Antyaliasing - FXAA
- Ustawienie: Użyj ustawienia globalnego (Wyłączone)
e. Antyaliasing - Tryb
- Ustawienie: Użyj ustawienia globalnego (Sterowane przez aplikację)
f. Tryb niskiego opóźnienia
- Ustawienie: Ultra
g. Maksymalna liczba klatek na sekundę
- Ustawienie: Użyj ustawienia globalnego (Wyłączone)
h. Tryb zarządzania energią
- Ustawienie: Preferuj maksymalną wydajność
i. Jakość filtracji tekstur
- Ustawienie: Wysoka wydajność
j. Optymalizacja wielowątkowa
- Ustawienie: Włączone
k. Synchronizacja pionowa
- Ustawienie: Wyłączona
5. Ustawienia wyświetlania
Oprócz ustawień 3D, ustawienia wyświetlania mogą dodatkowo poprawić Twoje doświadczenia z gry.
a. Zmień rozdzielczość
- Przejdź do sekcji „Wyświetlanie” w Panelu Sterowania Nvidia.
- Wybierz „Zmień rozdzielczość”.
- Upewnij się, że używasz natywnej rozdzielczości swojego monitora i najwyższej dostępnej częstotliwości odświeżania (Hz).
b. Dostosuj ustawienia kolorów pulpitu
- W sekcji „Wyświetlanie” wybierz „Dostosuj ustawienia kolorów pulpitu”.
- Ustaw Digital Vibrance na 70-80%. Poprawia to kontrast kolorów, czyniąc przeciwników bardziej widocznymi na tle.
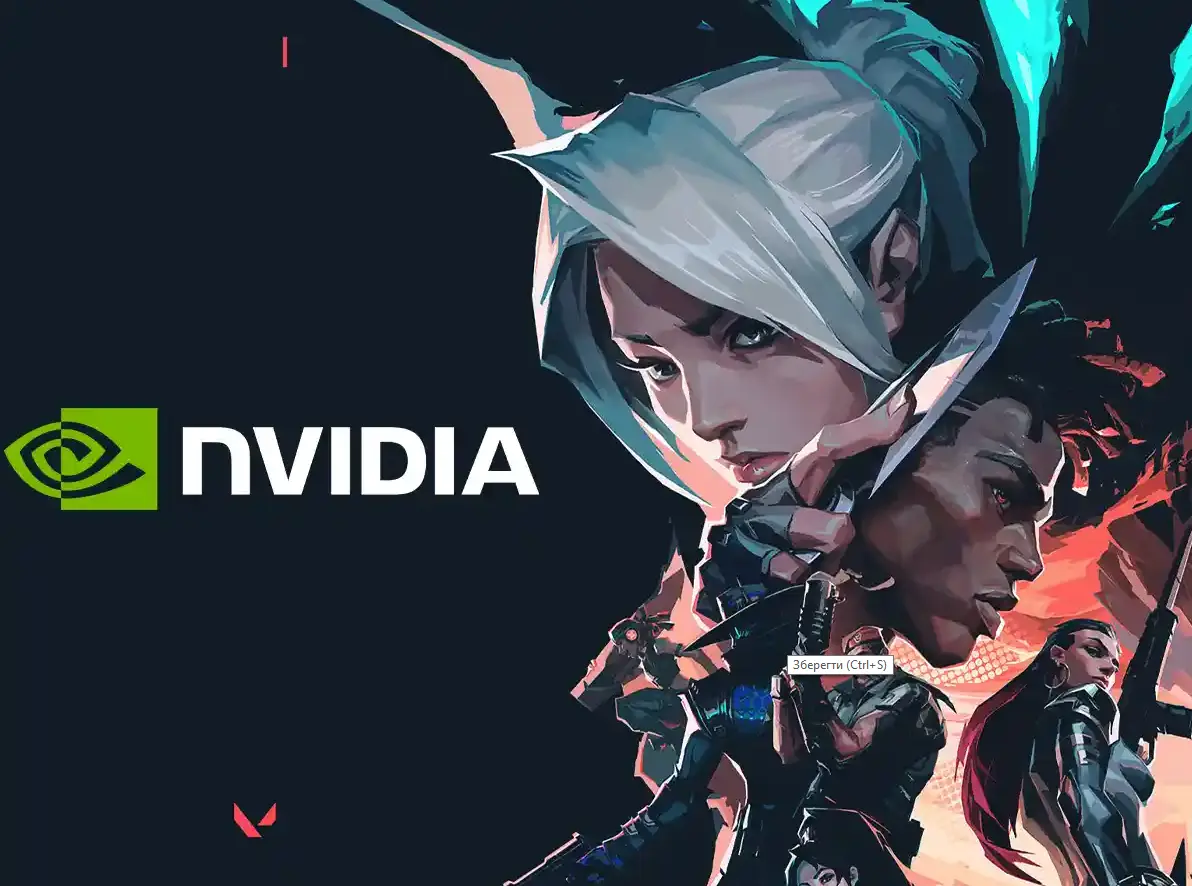

6. Ustawienia G-Sync
Jeśli masz monitor obsługujący technologię G-Sync, możesz znacznie poprawić jakość obrazu i zredukować rozrywanie ekranu. Wykonaj następujące kroki:
- Otwórz Panel Sterowania Nvidia, klikając prawym przyciskiem myszy na pulpicie i wybierając odpowiednią opcję.
- Przejdź do sekcji „Wyświetlanie” i wybierz „Konfiguracja G-Sync”.
- W otwartym oknie zaznacz „Włącz G-Sync, G-Sync Compatible”.
- Zaleca się wybór opcji „Włącz dla trybu okienkowego i pełnoekranowego”, aby zapewnić najlepsze wrażenia w dowolnych aplikacjach i grach. Pozwala to technologii G-Sync działać niezależnie od tego, czy gra jest uruchomiona w trybie okienkowym, czy pełnoekranowym.
- Kliknij „Zastosuj”, aby zapisać ustawienia.
Te działania pomogą wyeliminować rozrywanie ekranu i opóźnienia wejściowe, co jest szczególnie ważne w szybkich grach, zapewniając płynniejszą i stabilniejszą rozgrywkę.
Podsumowanie
Optymalizacja ustawień Panelu Sterowania Nvidia może znacznie poprawić Twoje doświadczenia z gry w Valorant, zapewniając płynniejszą wydajność i wyraźniejsze wizualizacje. Pamiętaj, że te ustawienia są zaprojektowane w celu maksymalizacji FPS i minimalizacji opóźnień wejściowych, co jest kluczowe w grach o charakterze rywalizacyjnym, takich jak Valorant.
Nadchodzące Topowe Mecze
Najnowsze topowe artykuły







Komentarze