Guides
10:15, 16.04.2024
5

Игровая индустрия развивается настолько стремительно, что теперь у нас есть возможность играть в наши любимые игры на портативных консолях, не проводя время за компьютером или ноутбуком. Большой ажиотаж вызвал Steam Deck, который позволил своим владельцам играть в большинство ПК-игр в любом месте. Однако консоль не способна поддерживать и запускать все игровые проекты напрямую, которые только пожелает игрок. Поэтому у фанатов серии WoW возникает закономерный вопрос: как сыграть в World of Warcraft на Steam Deck и возможно ли это вообще?
Совместимость WoW на Steamdeck
World of Warcraft — это игра студии Blizzard Entertainment, которая имеет собственный игровой лаунчер для запуска всех их игр. Steam Deck принадлежит студии Valve, и игры для этой консоли в первую очередь адаптированы для тех проектов, которые доступны в библиотеке Steam. Кроме того, даже не все они имеют официальный статус поддержки этим устройством, а значит, могут работать не совсем корректно. Дополнительно, Steam Deck функционирует на операционной системе Linux, в то время как World of Warcraft официально поддерживается Windows. Однако запустить WoW на Steam Deck можно, но для этого необходимо выполнить ряд технических шагов.
Установка Battle.net на Steamdeck
- Для начала войдите в режим рабочего стола на вашем Steam Deck. Используйте удобный для вас браузер, перейдите на официальную страницу Battle.net и загрузите официальный лаунчер. Если загрузка не началась автоматически, сделайте это вручную, выбрав версию для ПК.
- Откройте приложение Steam на вашем Steam Deck и нажмите кнопку Добавить игру.
- Из списка выберите Добавить игру не из Steam.
- Нажмите Обзор.
- В следующем окне нажмите кнопку выпадающего меню и перейдите по пути /home/deck/
- Выберите папку Загрузки — типичное место для загруженных файлов. Если вы сохраняете загрузки в другом месте, выберите нужную папку.
- Измените тип отображаемых файлов на Все файлы.
- Из списка выберите исполняемый файл Battle.net Setup.exe, откройте его, затем нажмите кнопку Добавить выбранные программы. После этого Battle.net Setup.exe появится в вашей библиотеке Steam.
- Выберите это приложение из списка программ/игр Steam и нажмите кнопку Управление в форме шестерёнки, выберите Свойства.
- В этом меню перейдите в раздел Совместимость и отметьте пункт принудительной совместимости
- Внизу появится выпадающее меню, в котором нужно выбрать нужную версию Proton. Рекомендуется использовать Proton Hotfix. Если приложение не будет запускаться, попробуйте выбрать другую версию Proton.
- Теперь можете нажать кнопку Играть. Это запустит установщик Battle.net.
- Далее процесс установки идентичен ПК-версии. Снимите галочку с пункта, чтобы Battle.net не запускался вместе с включением Steam Deck. Изменять путь к приложению желательно только если у вас есть на это причины или вы опытный пользователь Steam Deck.
После установки Battle.net он может автоматически запуститься, не спешите входить в ваш аккаунт. Сначала вы можете удалить установщик Battle.net Setup.exe и соответствующий пункт из списка библиотеки Steam.


Запуск Battle.net на Steamdeck
- Перейдите в системный проводник Dolphin.
- В этом окне нажмите кнопку в виде трех горизонтальных линий и включите показ скрытых файлов. Это также можно сделать с помощью сочетания клавиш Ctrl+H.
- Откройте Steam. Теперь вам нужно добавить непосредственно Battle.net в библиотеку Steam. Принцип такой же, как описано выше, начиная с пункта 2. Но в выпадающем меню следует перейти по следующему пути: /home/deck/.local/share/Steam/steamapps/compatdata
- Перед вами будет список из многих папок, подписанных разными цифрами. Нужная вам папка будет с наибольшим количеством цифр в названии, а дата изменения файла будет новее. То есть это будет время, когда был установлен Battle.net.
- Найдя соответствующую папку, откройте её. Далее выберите /pfx/drive_c/Program Files (x86)/battle.net/
- Убедитесь, что у вас ниже включён режим отображения всех типов файлов и выберите Battle.net.exe.
- Теперь из списка в Steam выберите Battle.net.exe и повторите то же, что и раньше, начиная с пункта 9.
- Сделав это, можно запустить Battle.net, используя Steam.
- Введите данные для входа в аккаунт Battle.net и отметьте сохранение данных, чтобы вам не приходилось их вводить каждый раз.
Установка WoW на Steamdeck
- Войдя в аккаунт, выберите World of Warcraft из списка игр.
- Выберите нужную версию WoW: Classic, WotLK или Retail.
- Нажмите кнопку Install.
- Процесс установки идентичен ПК-версии.
- Дождитесь окончания процесса загрузки.
- Можно запускать игру.

На этом этапе можно сказать, что подготовка к игре завершена, и можно наслаждаться портативной версией World of Warcraft. Но не забывайте, что в Warcraft множество разнообразных кнопок для управления персонажем. Поэтому, если вы собираетесь играть без клавиатуры, могут возникнуть определённые трудности с управлением. И не забудьте о поддержке аддонов.
Настройка управления через Consoleport для WoW Steam Deck
- Перейдите на официальный сайт CurseForge и загрузите Consoleport для нужной версии WoW.
- Перейдите в основную папку, куда установлена игра. Если вы не меняли путь установки, то результат будет такой: /home/.local/share/Steam/steamapps/compatdata
- Далее выберите папку, созданную самой поздней.
- Затем /pfx/drive_c/Program Files (x86)/World of Warcraft
- В зависимости от вашей версии игры, выберите соответствующее название папки. Так как там будет только две папки, одна из которых — Data, которая вам не нужна, выберите другую.
- Далее путь будет такой /Interface/AddOns.
- В эту папку переместите содержимое ранее загруженного архива с Consoleport.
- Войдите в World of Warcraft. Проверьте в меню Addons наличие соответствующего содержимого и приступайте к игре.
- Игровой процесс станет удобнее, поскольку управление и интерфейс адаптированы под Steam Deck.

Установка аддонов в World of Warcraft на Steam Deck
- Загрузите CurseForge с официальной страницы.
- Распакуйте файл.
- Скопируйте или переместите распакованный файл в основную папку Battle.net. Как её найти, упоминалось выше, если только вы не выбрали другой путь установки.
- Добавьте CurseForge в библиотеку Steam и включите принудительный режим совместимости, как это делали с другими файлами в этом руководстве.
- Запустите CurseForge из папки Battle.net.
- Теперь вы можете устанавливать аддоны в автоматическом режиме, как на ПК.

Производительность World of Warcraft на Steam Deck
Теперь, когда мы разобрались, как запустить World of Warcraft на Steam Deck, встаёт вопрос, как игра ощущается на этой приставке. В целом, в не слишком загруженных локациях World of Warcraft Retail работает довольно хорошо. Даже на средних настройках графики можно получить показатели 30-60 FPS. В местах с большим количеством игроков возможен дискомфорт, а количество кадров может падать до 20.
Старые версии WoW Classic и WotLK по своей сути имеют устаревшую графику по сравнению с текущим дополнением. Поэтому их производительность выше. Даже при большом количестве игроков, FPS более высокий и стабильный. Однако следует понимать, что средние и высокие настройки графики влияют на консоль. Время работы Steam Deck от батареи сокращается, поэтому долго поиграть не удастся.
Поэтому всё зависит от вас и ваших предпочтений. Если хорошая графика в играх для вас не является приоритетом и вы готовы пожертвовать ей ради более высокой производительности и дольшего времени автономной работы Steam Deck при игре в WoW, то рекомендуется это сделать. Но если для вас важна графика и вы хотите наслаждаться не только FPS и игровым процессом, но и графической составляющей игры, то с настройками графики можно поэкспериментировать.
Лучшие настройки для WoW на Steam Deck
Чтобы получать хорошую картинку, но не слишком терять в производительности, что может привести к дискомфорту в игре, установите основные графические настройки в соответствующем меню на значение 5.
- Качество теней, детализация окружения, частиц, жидкостей, эффектов, сглаживания стоит установить на "хорошие" показатели графики.
- Дальность прорисовки окружения установите на средние значения.
- Фильтрацию текстур можно выставить на максимум, то есть на 16x.
- Отражения текстур можно включить.
- Разрешение текстур — высокое.
- Максимальное допустимое значение фонового FPS - 30.
- Ориентировочный FPS - 60.
Установив минимальные графические настройки, можно достичь стабильных 60 FPS, но сильно теряете в визуальной части. Поэтому ставить на такие параметры следует только в случае, если вы находитесь в локации, перегруженной игроками, или когда вам необходимо максимально сохранить запас батареи.

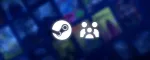
Заключение
Как видим, WoW достаточно просто запустить на Steam Deck, при этом получить хорошие показатели графики и производительности, загрузить необходимые аддоны и адаптировать консоль для более удобного управления. Но для этого придётся немного повозиться с процессом установки Battle.net, что для неопытного пользователя Steam Deck может быть сложно. Однако с нашим руководством у вас это легко получится.





Комментарии5