Explore Wide Range of
Esports Markets

Counter-Strike 2のスピーディーなアクションにおいて、スムーズなゲームプレイを実現することは競技力を維持するために重要です。Valveは、最高のパフォーマンスを引き出すためのCS2ビデオ設定の最適化に関するいくつかの推奨事項を提供しています。このガイドに従うことで、ハードウェアとゲーム体験の最大限を活用できるようにしましょう。
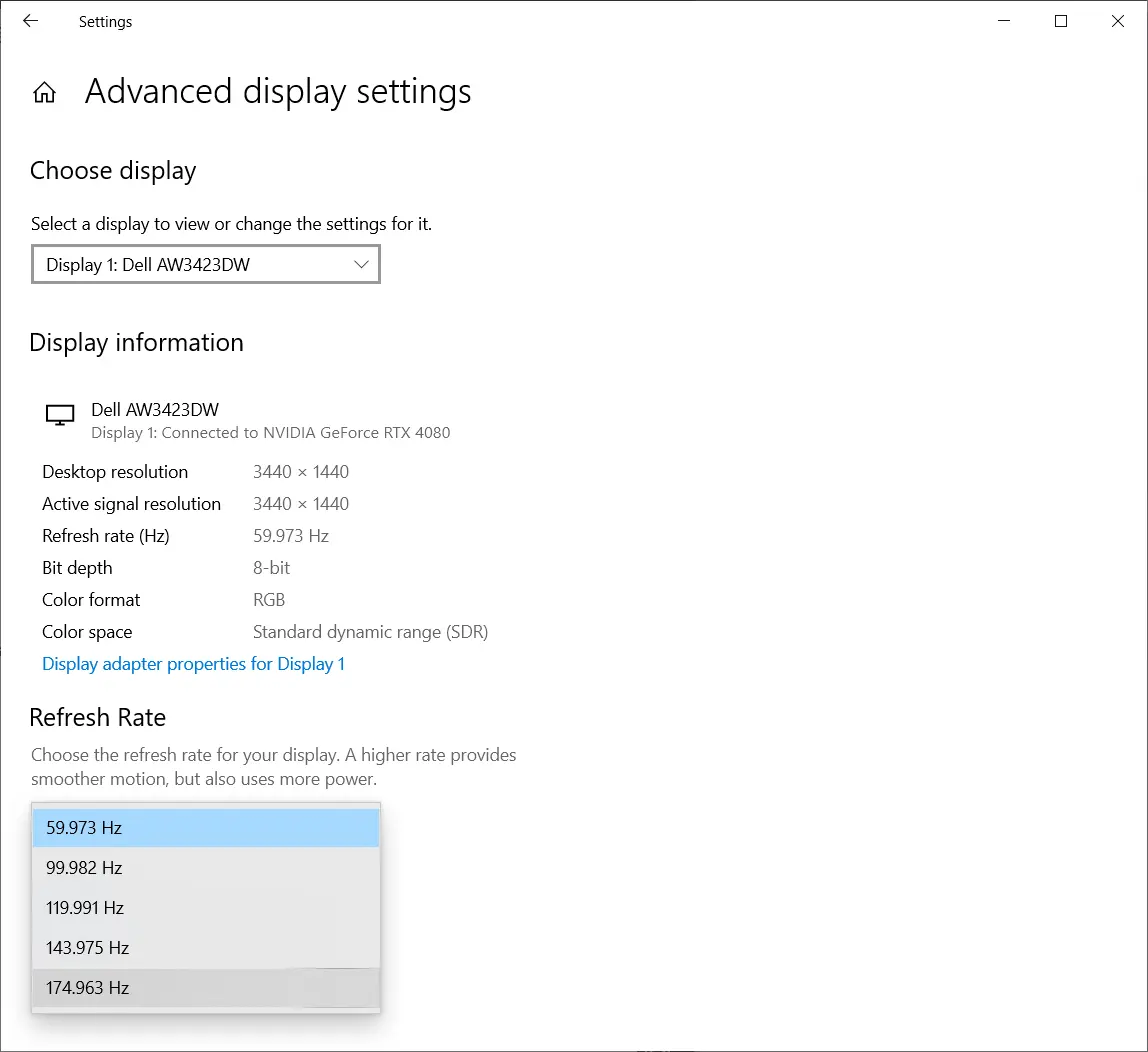
より高いリフレッシュレートは、よりスムーズな動作をもたらし、迅速な反応が必須であるCS2のようなゲームでは特に重要です。一般に、ディスプレイがサポートする最高のリフレッシュレートでCS2をプレイすることが推奨されます。


NVIDIA G-SyncやAMD FreeSyncのようなアダプティブシンク技術は、ディスプレイがゲームのフレームレートに合わせて自動的にリフレッシュレートを調整することを可能にします。これにより画面のティアリングが防止され、よりスムーズなビジュアル体験が提供されます。


ディスプレイのリフレッシュレートを超えるフレームレートでゲームを実行すると、画面のティアリングやマイクロスタッタリングが発生する可能性があります。G-SyncとNVIDIA Reflexを使用することで、入力遅延を最小限に抑えながら、これらの問題を排除できます。
CS2はこの最適な設定が利用可能な場合を検出できます。使用していない場合、推奨設定を自動で適用するオプションを含むポップアップが表示されます。


CPUとRAMリソースを解放するために、不要なバックグラウンドで動作しているアプリケーションを閉じます。タスクマネージャー(Ctrl + Shift + Esc)を使用して、必要のないタスクを終了します。
最適なパフォーマンスと互換性を確保するために、グラフィックドライバーを最新の状態に維持してください。NVIDIAまたはAMDのソフトウェアを使用して定期的に更新を確認します。

破損したゲームファイルはパフォーマンスの問題を引き起こす可能性があります。Steamの「ゲームファイルの整合性を確認」機能を使用して、すべてのゲームファイルが健全であることを確認します。
CS2のビデオ設定を調整して最高のパフォーマンスを得ます:
NVIDIAユーザーの場合、NVIDIAコントロールパネルのカスタム設定でパフォーマンスを向上させることができます。「3D設定の管理」と「プログラム設定」でCS2専用の設定を調整します。

READ MORE: Config and settings of broky in 2024

Counter-Strike 2のビデオ設定を最適化することで、よりスムーズなビジュアルと入力遅延の軽減によってゲームプレイ体験を大幅に向上させることができます。これらのヒントに従い、NVIDIA G-Sync、AMD FreeSync、NVIDIA Reflexのような技術を活用することで、競技プレイに最適なセッティングを確保できます。ドライバーを定期的に更新し、ゲームファイルを検証して最適なパフォーマンスを維持してください。
コメント