Explore Wide Range of
Esports Markets
Article
16:45, 24.07.2024

With Counter-Strike 2's fast-paced action, achieving smooth gameplay is crucial for maintaining your competitive edge. Valve has provided several recommendations to optimize your CS2 video settings for the best performance. Follow this guide to ensure you're getting the most out of your hardware and game experience.
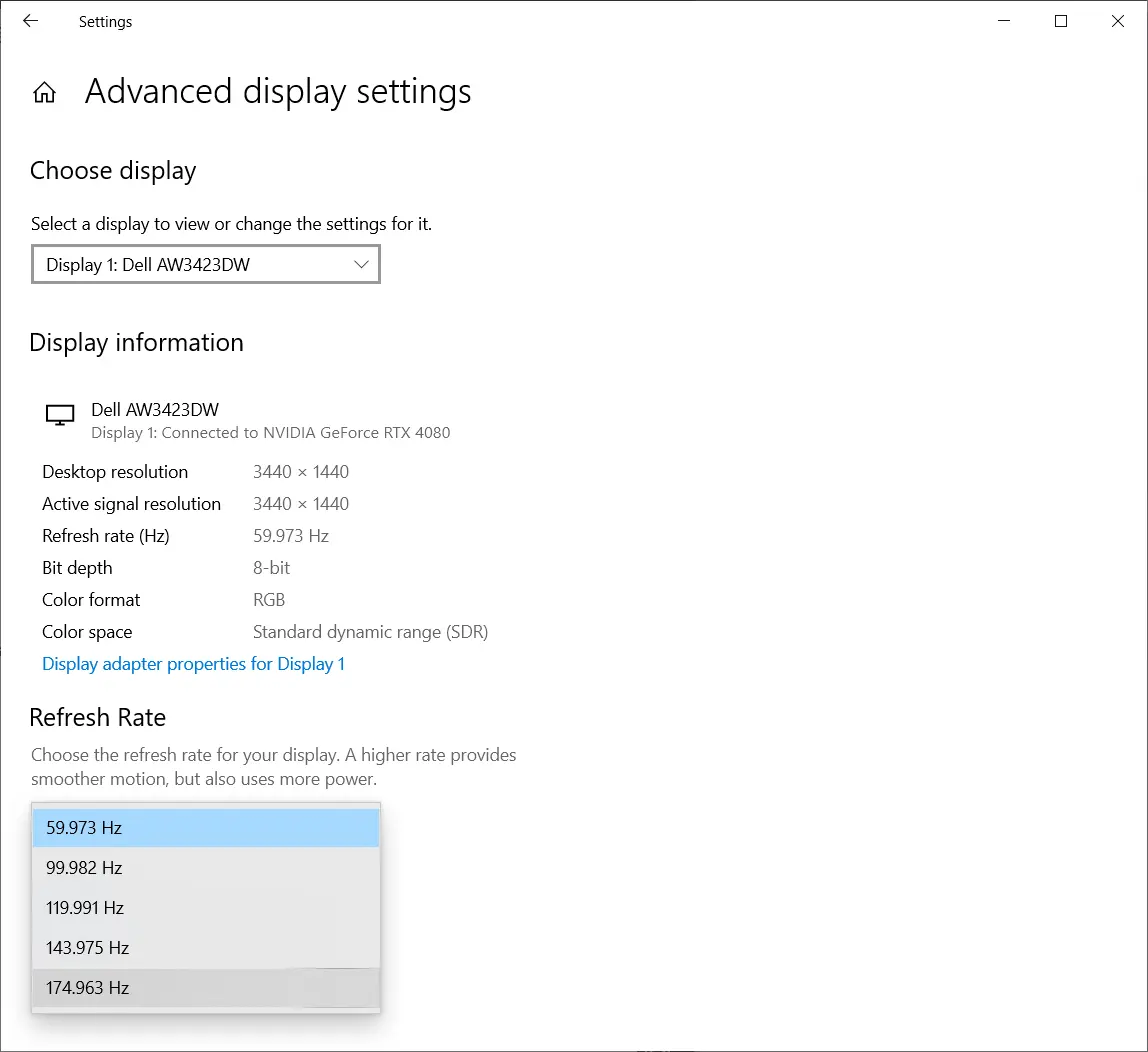
Higher refresh rates result in smoother-looking motion, which is vital in a game like CS2 where quick reactions are essential. Playing CS2 in a mode with the highest refresh rate your display supports is generally recommended.


Adaptive sync technologies like NVIDIA G-Sync and AMD FreeSync allow your display to automatically adjust its refresh rate to match the game's frame rate. This prevents screen tearing and provides a smoother visual experience.


Running a game at a frame rate higher than your display's refresh rate can cause screen tearing and microstuttering. Using V-Sync with G-Sync and NVIDIA Reflex can eliminate these issues while minimizing input latency.
CS2 can detect when this optimal configuration is available. If you're not using it, you will receive a popup with options to apply the recommended settings automatically.


Close unnecessary applications running in the background to free up CPU and RAM resources. Use Task Manager (Ctrl + Shift + Esc) to end non-essential tasks.
Ensure your graphics drivers are up-to-date for optimal performance and compatibility. Use the NVIDIA or AMD software to check for updates regularly.

Corrupted game files can cause performance issues. Use Steam’s 'Verify integrity of game files' feature to ensure all game files are intact.
Adjust CS2’s video settings for the best performance:
For Nvidia users, custom settings in the Nvidia Control Panel can enhance performance. Adjust settings under 'Manage 3D Settings' and 'Program Settings' specifically for CS2.

READ MORE: Config and settings of broky in 2024

Optimizing your video settings in Counter-Strike 2 can significantly enhance your gameplay experience by providing smoother visuals and reducing input latency. By following these tips and utilizing technologies like NVIDIA G-Sync, AMD FreeSync, and NVIDIA Reflex, you can ensure that your setup is primed for competitive play. Make sure to regularly update your drivers and verify your game files to maintain optimal performance.
Upcoming Top Matches
Latest top articles
No comments yet! Be the first one to react