- Vanilareich
Article
19:42, 03.09.2024
2
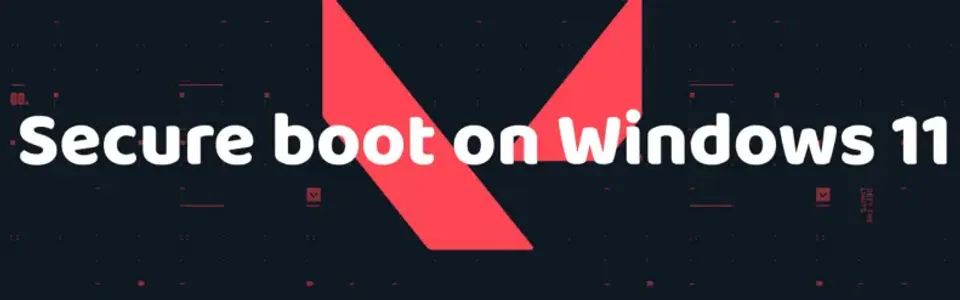
Der Start von Windows 11 ist für die meisten Nutzer des Betriebssystems sicherlich ein freudiges Ereignis, was für Valorant-Spieler nicht der Fall ist. Der Shooter von Riot Games hatte seit seiner Einführung eine Vielzahl von Fehlern, von denen die meisten gründlich untersucht wurden und mit denen die Community umzugehen wusste. Dies ist jedoch bei der neuen Version des Betriebssystems nicht der Fall. Valorant ist mit Windows 11 kompatibel, aber seit der Einführung der neuen Windows-Version sind die Spieler auf viele unbekannte Fehler gestoßen. Die meisten davon betreffen den sicheren Bootvorgang, der sich direkt auf Vanguard und das ordnungsgemäße Funktionieren von Valorant auswirkt. Deshalb hat das Bo3-Redaktionsteam heute Material darüber vorbereitet, wie man das Problem des sicheren Starts von Valorant unter Windows 11 beheben kann.
Ursache des Problems

Obwohl das Valorant Secure Boot-Problem schon lange bekannt ist, ist es mit der Veröffentlichung der neuen Windows-Version wieder zu einem Problem geworden, vor allem weil die Benutzer von Windows 11 nicht wissen, wie es zu lösen ist. Das Problem äußert sich folgendermaßen: Wenn Sie Valorant starten, erscheint ein VAN9001- oder VAN9003-Fehlerfenster mit der Meldung: "Für diese Version von Vanguard muss Secure Boot aktiviert sein". Dies ist ein direkter Hinweis darauf, dass Secure Boot deaktiviert wurde, höchstwahrscheinlich aufgrund des Upgrades auf Windows 11. Zur Erinnerung: Secure Boot ist eine Windows-Technologie, die sicherstellt, dass die auf den Computer heruntergeladenen Dateien allen Sicherheitsstandards entsprechen. Das Vanguard-Betrugsbekämpfungssystem benötigt diese Funktion, um korrekt mit Valorant zu arbeiten. Wenn Sie also Probleme mit dem sicheren Download haben, können Sie das Spiel nicht starten. Im Folgenden erklären wir, wie Sie das Problem mit dem sicheren Start von Valorant in Windows 11 beheben können.
Überprüfen Sie Secure Boot auf Ihrem PC
Zunächst müssen Sie prüfen, ob der sichere Start auf Ihrem Gerät aktiviert ist. Auf der Grundlage dieser Informationen können Sie mit den nächsten Schritten fortfahren. So gehen Sie vor:
- Drücken Sie die Tastenkombination Win + R.
- Geben Sie im geöffneten Fenster den Befehl tpm.msc ein.
- Suchen Sie den Abschnitt „Status“.
- Wenn dort „Das TPM ist einsatzbereit“ steht, ist Secure Boot auf Ihrem PC aktiviert.
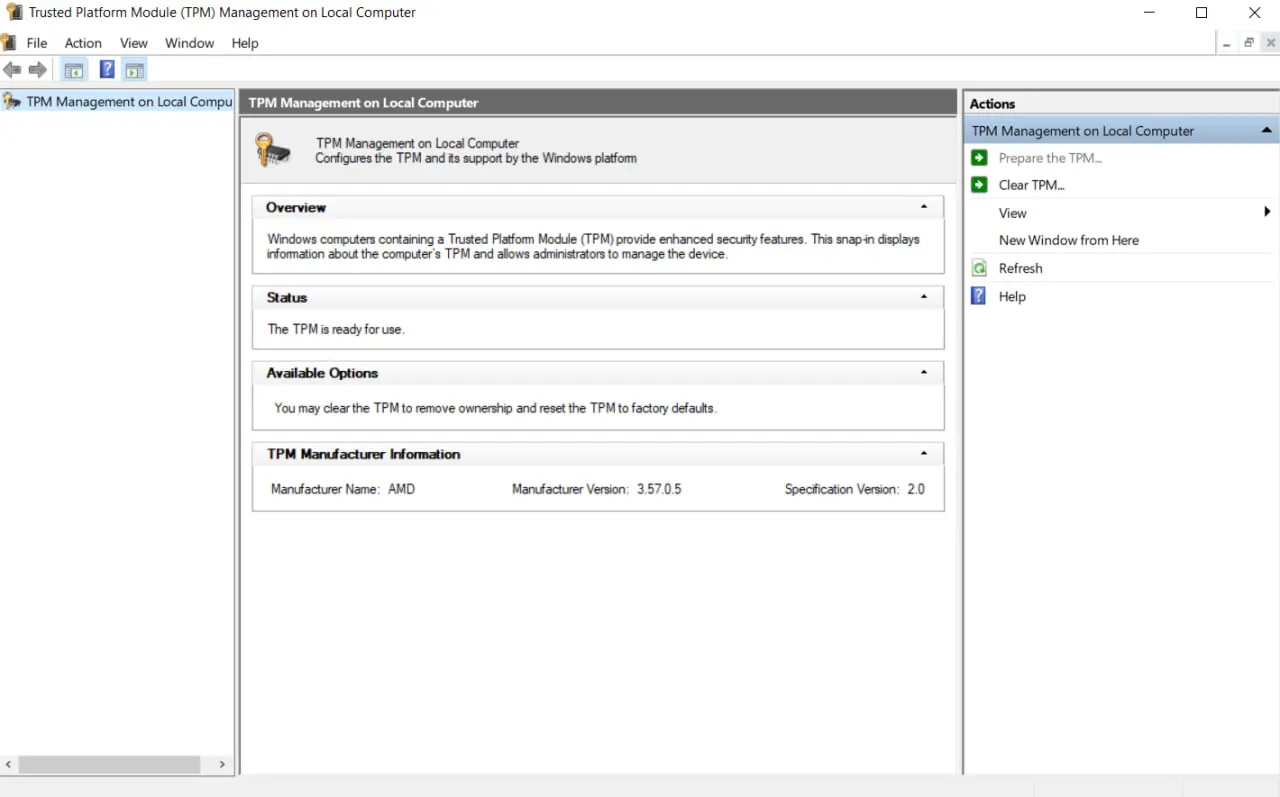

Secure Boot aktivieren
Wenn Sie den vorherigen Schritt befolgt haben und feststellen, dass Secure Boot nicht aktiviert ist, müssen Sie es aktivieren. Dies kann nur über das System-BIOS erfolgen, aber viele Benutzer sind von diesem Begriff eingeschüchtert und zögern, ihren Computer zu berühren. Beachten Sie, dass Sie kein Programmierer sein müssen, um Secure Boot zu aktivieren, und dass die Aktivierung keine negativen Auswirkungen auf den Betrieb Ihres Geräts hat. Um Secure Boot im BIOS zu aktivieren, folgen Sie den nachstehenden Schritten:
- Starten Sie Ihren PC neu.
- Drücken Sie während des Neustarts die Taste, die das BIOS öffnet (diese kann je nach System unterschiedlich sein: F1, F2, F10, F12, DEL).
- Suchen Sie im BIOS-Menü den Abschnitt „Boot-Optionen“.
- Wählen Sie dann die Option „Secure Boot“ und aktivieren Sie sie.
- Starten Sie danach Ihren PC erneut.

Diese Methode wird Ihnen mit ziemlicher Sicherheit helfen, das Secure Boot-Problem zu lösen und insbesondere den van9003 Valorant-Fehler in Windows 11 zu beheben.
Valorant als Administrator ausführen
Eine weitere Methode, die das Problem des sicheren Starts lösen kann, ist die Ausführung des Spiels als Administrator. Diese Option ist zwar nicht immer die richtige, aber wenn andere Methoden nicht funktionieren, ist sie einen Versuch wert. Um Valorant als Administrator zu öffnen, klicken Sie mit der rechten Maustaste auf das Spielsymbol und wählen Sie die entsprechende Option. Sie können die Aufgabe jedoch vereinfachen, so dass Sie diese Schritte nicht jedes Mal wiederholen müssen. Klicken Sie dazu erneut mit der rechten Maustaste auf das Valorant-Symbol, wählen Sie aber diesmal "Eigenschaften". Suchen Sie dann im Einstellungsfenster den Abschnitt "Kompatibilität" und wählen Sie "Dieses Programm als Administrator ausführen". Nun wird Valorant jedes Mal, wenn Sie es starten, automatisch als Administrator ausgeführt, so dass Sie nicht jedes Mal dieselben Schritte wiederholen müssen. Diese Methode kann Ihnen auch dabei helfen, den Valorant Windows 11 Valorant Windows 11 safe start Fehler zu beheben.

Fazit
Nachdem Sie diesen Artikel gelesen haben, wissen Sie, warum Sie möglicherweise ein Problem mit dem Valorant-Schutz haben und wie Sie Safe Start aktivieren können. Obwohl die neue Version von Windows schon vor einiger Zeit veröffentlicht wurde, hat die Community noch immer nicht alle möglichen Fehler und deren Behebung kennengelernt.
Kommende Top Spiele
Letzte Top Artikel







Kommentare1