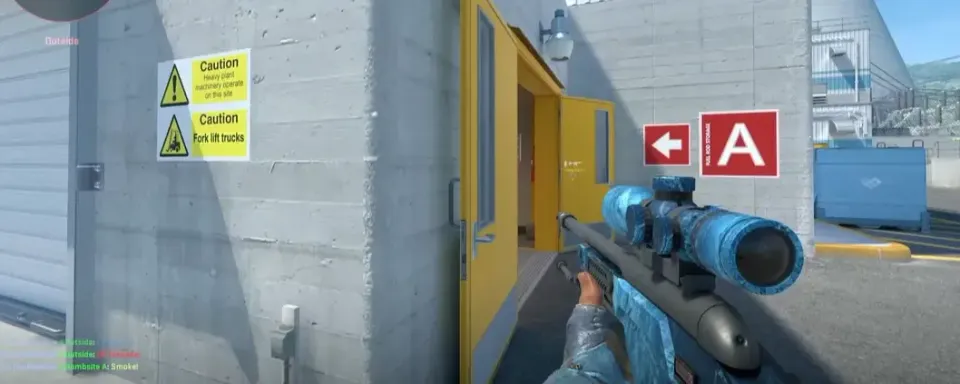
The Net Graph in CS2 is a must-use tool for players wanting to optimize their game performance. This overlay provides real-time data on frame rate, latency (ping), packet loss, and more. With this information, players can tweak settings to reduce lag, monitor connection health, and keep gameplay smooth and responsive.
What is Net Graph in CS2?
The net graph is an on-screen tool in CS2 that shows live data on frame rate (FPS), ping, and network status. For competitive players, it’s essential to check performance, manage connectivity, and keep gameplay smooth.
Benefits of Using Net Graph
With net graph, players can:
- Track FPS stability for smooth gameplay.
- Check latency (ping) to see any network lag.
- Monitor packet loss to prevent in-game stuttering.
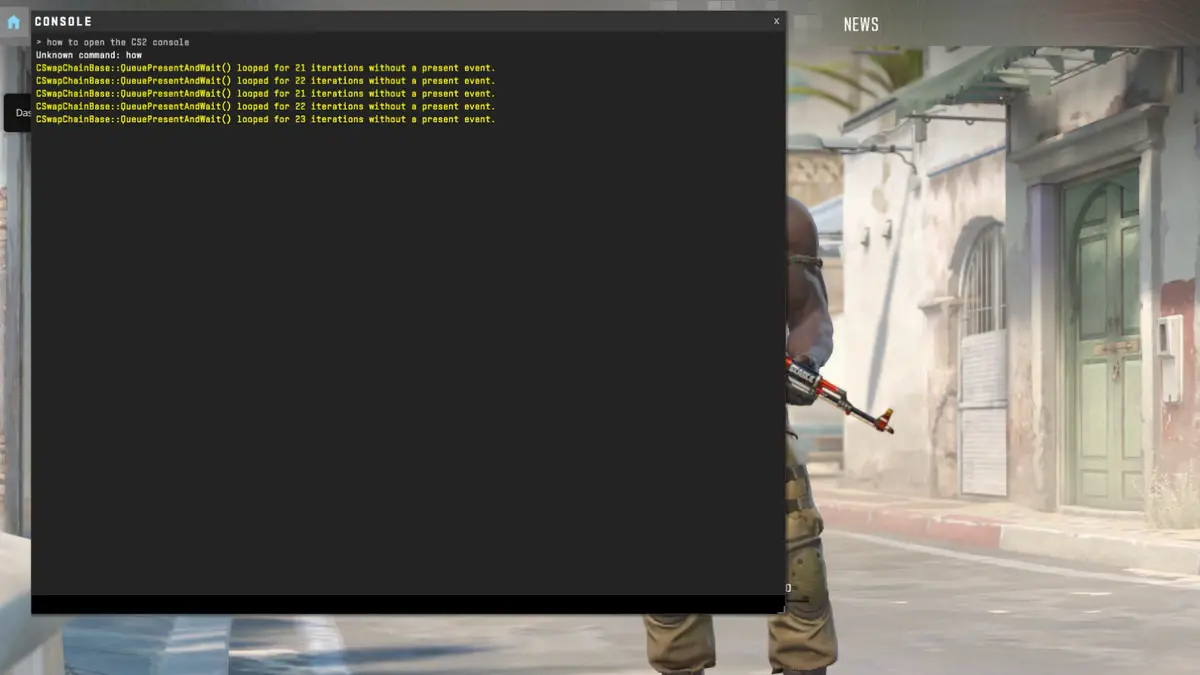

How to Open Net Graph in CS2
If you're wondering how to show net graph in CS2, it’s actually straightforward. Start by enabling the developer console, then enter a simple command. Here’s how it works.
Step-by-Step Guide to Opening Net Graph
- Enable Console: In CS2 settings, turn on the developer console.
- Open Console: Press ~ on your keyboard to open it.
- Enter Command: Type net_graph 1 and press Enter.
Console Commands for Net Graph
- To show net graph: Use the cs2 net graph command by typing net_graph 1.
- To hide net graph: Enter net_graph 0 in the console.

Customizing the Net Graph
You can adjust the net graph’s size, position, and transparency to make it fit better on your screen without distractions.
READ MORE: Best CS2 Nuke Smokes
Understanding Net Graph Data
The net graph shows key performance stats. Here’s a breakdown of what they mean:
Key Metrics
- FPS: Frames per second, higher values mean smoother gameplay.
- Ping: Measures lag; the lower, the better.
- Packet Loss: Percentage of lost data; high values indicate connection issues.
Metric | Description |
FPS | Frame rate; higher is better |
Ping | Network delay; low is ideal |
Packet Loss | Lost data packets; lower is preferred |
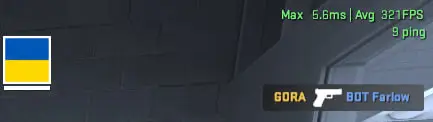
How to Read FPS, Ping, and Packet Loss
- Low FPS: Adjust graphics settings for a higher frame rate.
- High Ping: Reduce ping by closing other apps or switching to a wired connection.
- Packet Loss: Persistent packet loss may need a router reset or ISP check.

Troubleshooting Common Issues
Net Graph Not Showing: Easy Fixes
- Console: Make sure it’s enabled in settings.
- Restart Game: This can solve many display issues.
- Quick Toggle: Create a keybind with bind <key> "toggle net_graph 1 0" for easy on/off.
List of Common Fixes
- Restart CS2 after enabling net graph.
- Ensure console is active.
- Try wired internet for a stable connection.

Tips for Effective Net Graph Use
- Monitor During Games: Check FPS and ping to see when performance drops.
- Diagnose Network Issues: Use packet loss data to troubleshoot lag.
- Ideal Times to Use Net Graph: Testing setups, practice games, and live matches.
Issue | Solution |
High ping | Close background apps, use wired internet |
FPS drops | Lower graphics settings |
Packet loss | Restart router, check ISP |
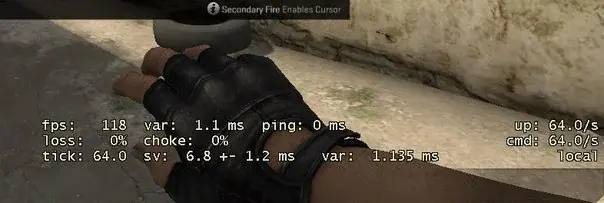
Conclusion
The CS2 show netgraph command is a powerful tool to monitor game performance. By keeping an eye on FPS, ping, and packet loss, you can address performance issues proactively and optimize settings for smooth gameplay. Remember, even minor improvements in FPS and connectivity can make a significant difference in competitive gaming. Using the Net Graph lets you stay ahead of potential issues and keep your gaming experience as smooth and enjoyable as possible.
Upcoming Top Matches





Comments