Explore Wide Range of
Esports Markets
Article
06:54, 12.10.2024
1
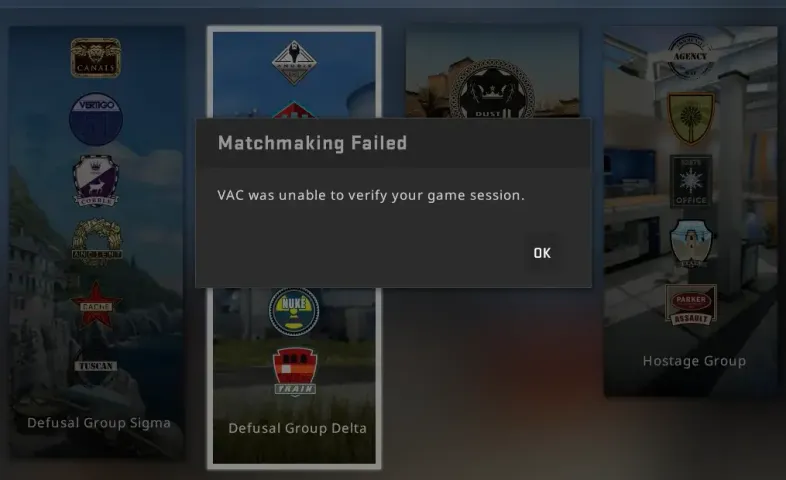
The "VAC unable to verify your game session" error can prevent players from joining competitive matches and is typically related to a mismatch between the game and Valve Anti-Cheat (VAC). In this guide, we'll explore how to fix VAC error CS2 based on the most up-to-date solutions for October 2024.
Before diving into fixes, it’s essential to understand what causes the VAC error. VAC works by ensuring no unauthorized modifications are being made to the game, safeguarding fair play. However, certain system or network problems may trigger false positives, leading to the CS2 valve anti-cheat error. Here are common causes:
Identifying these causes will help streamline the troubleshooting process and get you back in the game without further disruptions.

Here are effective steps you can follow to resolve the VAC error in CS2:

One of the easiest solutions is to check for corrupted or missing game files:
Steam will scan and fix any corrupted or missing files, which may be causing the VAC verification issue.
Sometimes, simply restarting Steam can resolve temporary issues with the VAC system.
This often resolves communication issues between VAC and the CS2 servers.
Outdated system software or drivers can cause a VAC timed out CS2 error. Ensuring your operating system and drivers are updated will help improve the game's performance and interaction with VAC.

Third-party antivirus software or other programs running in the background may block the VAC system.
Ensure to reactivate your antivirus once the issue is resolved.

If the issue persists, here are additional advanced solutions:
You can refresh Steam without uninstalling CS2 to repair any broken files.

A weak or unstable internet connection can lead to VAC errors.
Preventing the "VAC was unable to verify your game session CS2" error is easier with good system practices:

The VAC error in CS2 can be frustrating, but by following these steps, you should be able to resolve the issue and get back into competitive action. Whether it's verifying game files, restarting Steam, or updating your system, these solutions offer comprehensive strategies for tackling the VAC problem in CS2. Regular maintenance and system updates will also prevent the error from occurring again.
Upcoming Top Matches
Latest top articles
Comments1