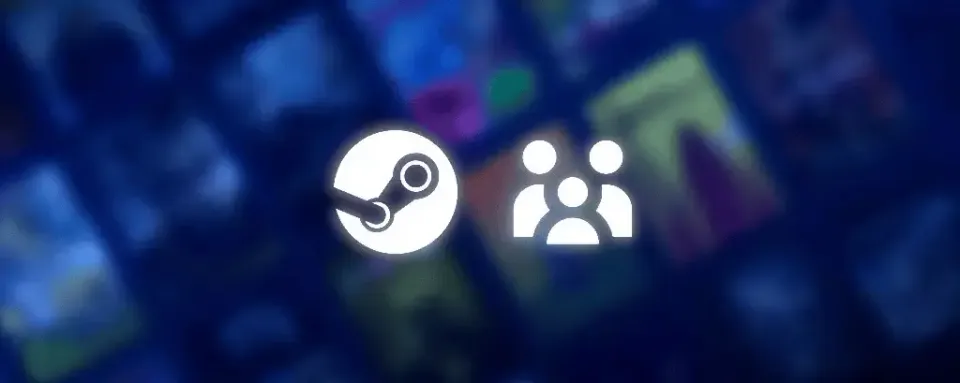
Steam, phát triển bởi Valve Corporation, là nền tảng phân phối trò chơi kỹ thuật số lớn nhất thế giới cho PC. Một trong những tính năng giá trị nhất của nền tảng này là Steam Family Sharing, cho phép người dùng chia sẻ trò chơi của họ với bạn bè và gia đình mà không cần mua nhiều bản sao của cùng một trò chơi.
Trong hướng dẫn này, chúng tôi sẽ giải thích chi tiết cách chia sẻ trò chơi trên Steam, xem xét các lợi ích và giới hạn của Family Sharing và chia sẻ các mẹo để sử dụng tính năng này một cách an toàn.
Steam Family Sharing là gì?
Steam Family Sharing là một tính năng miễn phí cho phép bạn chia sẻ thư viện trò chơi Steam của mình với tối đa 5 tài khoản trên 10 thiết bị. Sau khi kích hoạt Family Sharing, người dùng khác có thể truy cập vào trò chơi của bạn và chơi chúng từ tài khoản của họ. Đây là một cách tuyệt vời để cho phép thành viên gia đình hoặc bạn bè thử nghiệm các trò chơi mà họ chưa mua.
Tuy nhiên, tính năng Family Sharing có một số giới hạn. Ví dụ, chỉ một người có thể truy cập thư viện được chia sẻ cùng một lúc, và một số trò chơi có thể không khả dụng để chia sẻ do giới hạn giấy phép.
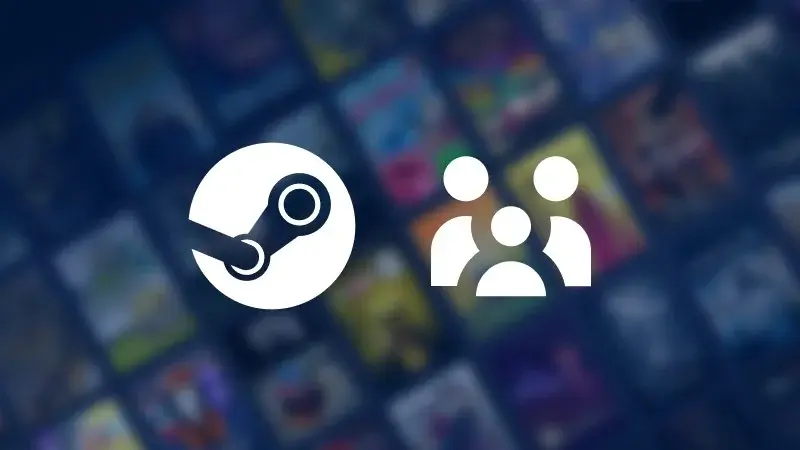
Cách chia sẻ trò chơi trên Steam: Hướng dẫn từng bước
Bước 1: Bật bảo vệ Steam Guard
Trước khi chia sẻ trò chơi, bạn cần kích hoạt Steam Guard, một tính năng bảo mật bảo vệ tài khoản của bạn.
- Mở Steam trên máy tính của bạn.
- Nhấn vào Steam ở góc trên bên trái cửa sổ và chọn Settings (hoặc Preferences trên Mac).
- Trong menu cài đặt, đi đến phần Tài khoản.
- Nhấn Quản lý bảo mật tài khoản Steam Guard.
Chọn Xác nhận qua email hoặc Trình xác thực di động để bật Steam Guard.
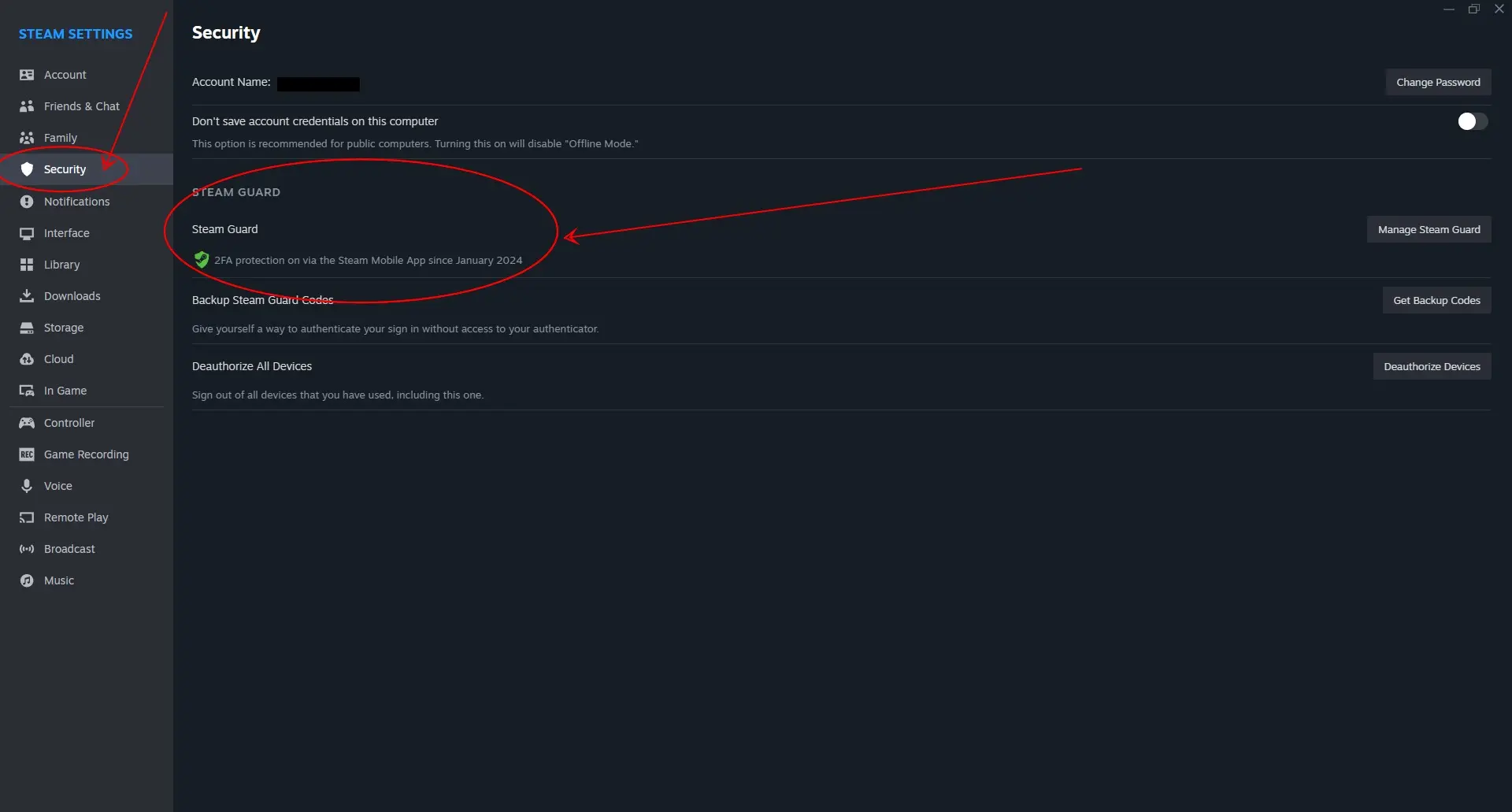
Bước 2: Ủy quyền thiết bị cho Family Sharing
Sau khi kích hoạt Steam Guard, thực hiện các bước sau để cho phép chia sẻ thư viện trên một thiết bị cụ thể.
- Đăng nhập vào tài khoản Steam của bạn trên máy tính mà bạn muốn chia sẻ thư viện.
- Nhấn vào Steam ở góc trên bên trái và chọn Settings.
- Trong menu bên trái, chọn Family.
- Đánh dấu chọn Cho phép chia sẻ thư viện trên máy tính này.
- Bạn sẽ thấy danh sách các tài khoản đã đăng nhập vào Steam trên máy tính này. Đánh dấu chọn bên cạnh các tài khoản bạn muốn chia sẻ thư viện.

Bước 3: Người dùng khác đăng nhập vào tài khoản của họ
Bây giờ, khi thiết bị đã được ủy quyền, người khác cần:
- Đăng xuất khỏi tài khoản Steam của bạn.
- Đăng nhập vào tài khoản của họ trên cùng một máy tính.
Đi đến phần Thư viện, nơi họ sẽ thấy các trò chơi bạn đã chia sẻ.


Những điều cần biết về Steam Family Sharing
Mặc dù tính năng Family Sharing rất tiện lợi, nó có các quy tắc và giới hạn. Dưới đây là những điều cần biết:
✅ Những gì bạn có thể làm:
- Chia sẻ toàn bộ thư viện trò chơi.
- Cho phép nhiều người chơi trò chơi của bạn trên các thiết bị khác nhau.
- Cung cấp cho bạn bè và người thân quyền truy cập vào trò chơi mà không cần mua bản riêng.

❌ Những gì không thể làm:
- Hai người dùng không thể chơi trò chơi từ cùng một thư viện cùng một lúc. Nếu một người chơi một trò chơi đã chia sẻ, người khác sẽ bị ngắt kết nối nếu chủ sở hữu thư viện bắt đầu chơi bất kỳ trò chơi khác.
- Không phải tất cả trò chơi đều khả dụng cho Family Sharing. Một số trò chơi có DRM của bên thứ ba hoặc dịch vụ đăng ký có thể không được chia sẻ.
Mua trong trò chơi và DLC không được chia sẻ. Người dùng khác có thể mua DLC riêng cho các trò chơi đã chia sẻ, nhưng chủ sở hữu thư viện không thể truy cập vào chúng.
Cách giải quyết các vấn đề phổ biến với Steam Family Sharing
Trò chơi đã chia sẻ không hiển thị trong thư viện
Nếu trò chơi không hiển thị trong thư viện của người dùng khác:
▶ Đảm bảo rằng Steam Guard đã được bật trên cả hai tài khoản.
▶ Kiểm tra rằng thiết bị được ủy quyền cho Family Sharing.
▶ Đảm bảo rằng cả hai người dùng đều kết nối với Internet.
Lỗi "Trò chơi hiện không khả dụng"
Lỗi này xuất hiện nếu:
▶ Chủ sở hữu trò chơi đang chơi bất kỳ trò nào từ thư viện của họ, điều này ngăn chặn quyền truy cập cho người dùng khác.
▶ Trò chơi có DRM của bên thứ ba, ngăn cản chia sẻ.
Không thể ủy quyền chia sẻ thư viện
Nếu bạn không thể ủy quyền Family Sharing:
▶ Đảm bảo rằng bạn đã đăng nhập vào tài khoản của mình trên thiết bị.
▶ Đảm bảo rằng bạn chưa vượt quá giới hạn 5 tài khoản và 10 thiết bị.

Lợi ích của Steam Family Sharing
- Tiết kiệm chi phí: Một người mua trò chơi, và những người khác có thể chơi miễn phí.
- Kiểm soát của phụ huynh: Cha mẹ có thể chia sẻ thư viện với con cái và kiểm soát những gì chúng chơi.
Dễ dàng thiết lập: Quy trình thiết lập đơn giản và chỉ mất vài bước.

Giới hạn của Steam Family Sharing
Tính năng | Giới hạn |
Số lượng người dùng | Tối đa 5 tài khoản và 10 thiết bị |
Sử dụng đồng thời | Chỉ một người có thể truy cập thư viện cùng một lúc |
DRM của bên thứ ba | Một số trò chơi không thể chia sẻ do hạn chế của bên thứ ba |
DLC và mua trong trò chơi | DLC và mua trong trò chơi không được chia sẻ với người dùng khác |
Steam Family Sharing là một cách tuyệt vời để chia sẻ trò chơi với bạn bè và gia đình, làm cho trải nghiệm chơi game trở nên dễ dàng tiếp cận và tiết kiệm chi phí hơn. Bằng cách làm theo các bước được mô tả trong hướng dẫn này, bạn có thể dễ dàng thiết lập Family Sharing và cùng tận hưởng những trò chơi yêu thích. Hãy nhớ lưu ý các giới hạn và quy tắc để đảm bảo trải nghiệm thoải mái cho tất cả người tham gia.




Bình luận